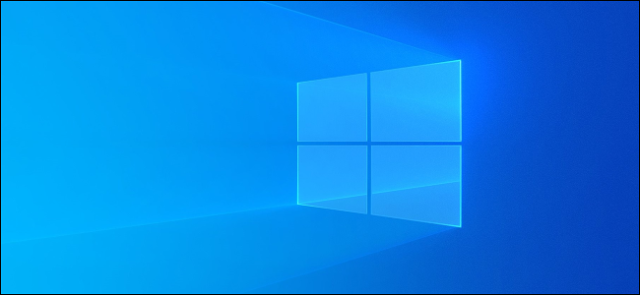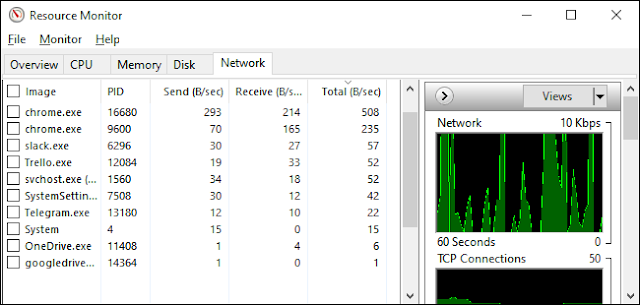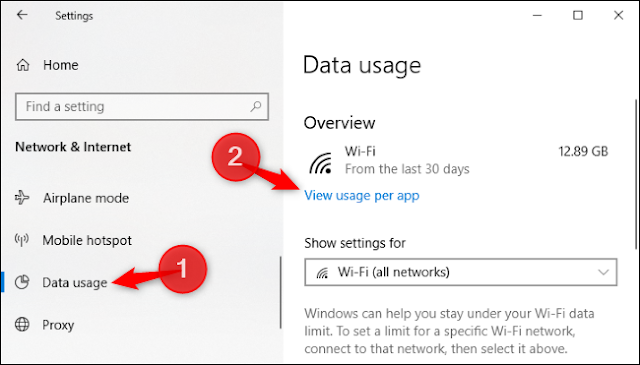يمكن أن يعرض لك Windows التطبيقات التي تستخدم شبكتك الآن وكم البيانات التي تقوم بنقلها. يمكنك حتى الاطلاع على قائمة بالتطبيقات التي استخدمت شبكتك خلال الثلاثين يومًا الماضية.
يعرض هذا التطبيقات التي تستخدم الإنترنت ، ولكن الأساليب أدناه لا تعرض استخدام الإنترنت فقط. أنها تظهر كل استخدام الشبكة. سواء كان أحد التطبيقات يتصل بخادم بعيد على الإنترنت أو كمبيوتر آخر على شبكتك المحلية ، فسيظهر على أنه استخدام اتصال الشبكة لديك.
استخدم مدير المهام لمعرفة الاستخدام الحالي
للتحقق بدقة من التطبيقات التي تستخدم شبكتك الآن - وكم البيانات التي تقوم بتنزيلها وتحميلها - ابحث في مدير المهام .
لفتح "إدارة المهام" ، انقر بزر الماوس الأيمن فوق شريط المهام وحدد "إدارة المهام" أو اضغط على Ctrl + Shift + Esc. هناك العديد من الطرق الأخرى لفتح "إدارة المهام" أيضًا.
في قائمة العمليات ، انقر فوق عنوان "الشبكة" لفرز قائمة العمليات الجارية حسب استخدام الشبكة. شاهد القائمة ، وسترى التطبيقات التي تستخدم شبكتك إلى جانب مقدار النطاق الترددي الذي يستخدمونه.
(إذا كنت لا ترى عنوان الشبكة ، فانقر فوق "مزيد من التفاصيل" أولاً.)
من الناحية الفنية ، هذه ليست قائمة كاملة - إذا كانت العملية لا تستخدم الكثير من موارد الشبكة ، فسيتم تقريب Windows إلى 0 ميغابت في الثانية (ميغابت في الثانية). إنها مجرد وسيلة سريعة لمعرفة العمليات التي تستخدم كمية ملحوظة من النطاق الترددي.
بدء تشغيل Resource Monitor لمعرفة المزيد من التفاصيل
لمزيد من المعلومات التفصيلية ، انتقل مباشرة إلى تطبيق Resource Monitor . يمكنك تشغيله بالبحث عن "Resource Monitor" في قائمة "ابدأ" أو عن طريق النقر فوق علامة التبويب "الأداء" في "إدارة المهام" والنقر فوق "فتح Resource Monitor" في أسفل النافذة.
انقر فوق علامة التبويب "الشبكة" ، وستظهر لك قائمة بالعمليات التي تقوم بتنزيل البيانات أو تحميلها عبر الشبكة. سترى أيضًا كمية البيانات التي تنقلها بالثواني / الثانية (بايت في الثانية.)
يعرض هذا أيضًا العمليات التي تستخدم مقدارًا صغيرًا من النطاق الترددي للشبكة ، والتي ستظهر على خلاف ذلك باستخدام 0 ميغابت في الثانية في إدارة المهام.
مع كل من قوائم Task Manager و Resource Monitor ، يمكنك النقر بزر الماوس الأيمن فوق أحد التطبيقات وتحديد "Search Online" للعثور على مزيد من المعلومات حول ماهية العملية بالضبط.
راجع استخدام بيانات الشبكة خلال آخر 30 يومًا
يقوم نظام Windows 10 بتتبع التطبيقات التي تستخدم شبكتك ومقدار البيانات التي تقوم بنقلها. يمكنك معرفة التطبيقات التي استخدمت شبكتك خلال الثلاثين يومًا الماضية وكم البيانات التي نقلتها.
للعثور على هذه المعلومات ، توجه إلى الإعدادات> الشبكة والإنترنت> استخدام البيانات. انقر فوق "عرض الاستخدام لكل تطبيق" في الجزء العلوي من النافذة. (يمكنك الضغط على Windows + I لفتح نافذة الإعدادات بسرعة.)
من هنا ، يمكنك التمرير خلال قائمة التطبيقات التي استخدمت شبكتك في آخر 30 يومًا.
إذا كنت تستخدم شبكة Wi-Fi ، يمكنك رؤية التطبيقات التي استخدمت شبكة Wi-Fi الحالية أو قائمة بالتطبيقات التي استخدمت الشبكة على جميع شبكات Wi-Fi التي كنت متصلاً بها. حدد ما تريد رؤيته في مربع "إظهار الاستخدام من".
سيحتوي الجزء العلوي من القائمة على جناة واضحين - على الأرجح التطبيقات التي تستخدمها أكثر من غيرها. قم بالتمرير لأسفل إلى أسفل ، وسترى التطبيقات التي نادراً ما تتصل بالإنترنت ولا تستخدم الكثير من البيانات عندما تفعل ذلك.