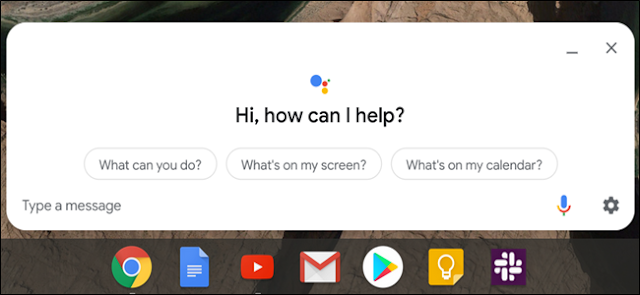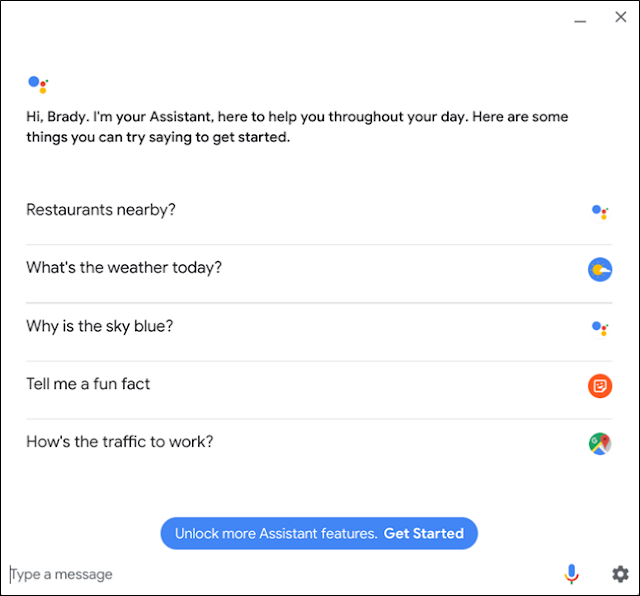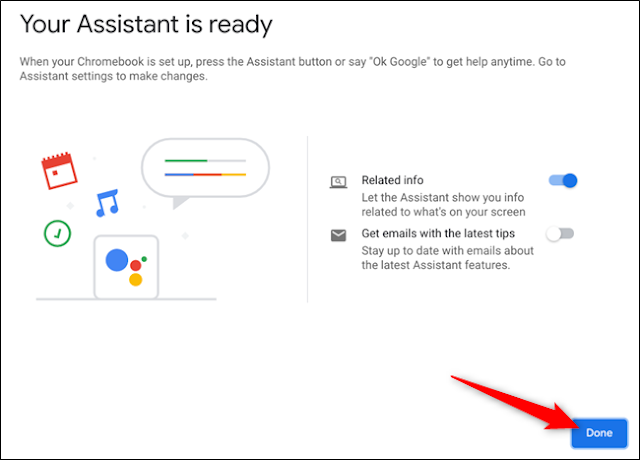يحتوي نظام التشغيل Chrome على ميزة مخفية تتيح لك استخدام مساعد Google على Chromebook. تم وضعه بعيدًا كميزة تجريبية في صفحة الإشارات ، وعند التمكين ، يتيح لك الاستفادة من مساعد Google مباشرةً من سطح المكتب.
عندما تقوم بتمكين أي شيء chrome://flags، فأنت تستخدم ميزات تجريبية لم يتم اختبارها على جميع الأجهزة وقد تتصرف بشكل غير صحيح. على الرغم من أن المساعد قد تم تمكينه ، إلا أنه من المحتمل أن تصطدم ببعض الأخطاء على طول الطريق ، لذا كن حذرًا عند اللعب مع بعض هذه العلامات.
كيفية تمكين مساعد جوجل
شغّل Chrome ، والصقه chrome://flags/#enable-native-google-assistant في المربع متعدد الاستخدامات ، واضغط على "Enter" للانتقال مباشرةً إلى علامة Google Assistant.
ملاحظة: لا يتوفر مساعد Google على جميع الأجهزة حتى الآن ، على الرغم من أنه من المقرر تمكينه على جميع أجهزة Chromebook مع إصدار Chrome 77 . إذا لم تشاهد العلم ، فتحقق للتأكد من تشغيل أحدث إصدار من نظام التشغيل Chrome ، وتحديث نظامك (إذا لزم الأمر) ، ثم العودة إلى صفحة العلامات.
انقر على المربع المنسدل بجوار علامة "تمكين مساعد Google" ، ثم انقر فوق "ممكّن".
الآن ، حتى تسري التغييرات ، يجب إعادة تشغيل Chrome OS — انقر فوق الزر الأزرق "إعادة التشغيل الآن" في أسفل صفحة الإشارات.
بمجرد إعادة تشغيل جهازك ، يمكنك استخدام المساعد على الفور. اضغط على "Search + A" لفتح تراكب المساعد على جهازك ، ثم اكتب رسالة في حقل النص المقدم.
إذا كنت تفضل الوصول إلى "المساعد" في أي وقت تقوله ، "Ok Google" ، فتوجه إلى الإعدادات> مساعد Google أو اكتب chrome://settings/googleAssistantفي المربع متعدد الاستخدامات لعرض إعدادات المساعد. هنا ، يمكنك تكوين مساعد أكثر ، ولكن الآن ، حدد "تشغيل دائم" من القائمة المنسدلة بجانب "Ok Google".
لتوفير الطاقة ، إذا قمت بتحديد "On (مستحسن) ،" Ok Google يكون قيد التشغيل فقط عندما يكون جهازك متصلاً بمصدر طاقة. تفتح نافذة تطالبك بتشغيل النشاط الصوتي والصوت لتجربة المساعد الكامل. انقر فوق "تشغيل".
تابع باقي الصفحات لإعداد تجربة "المساعد الكامل" ، ثم انقر فوق "تم" لإغلاق النافذة.
هذا كل ما في الامر! بعد خروجك من الأرملة ، يكون Google Assistant جاهزًا للرد على الكلمة الساخنة التي يتم تنشيطها للصوت ، "Ok Google".