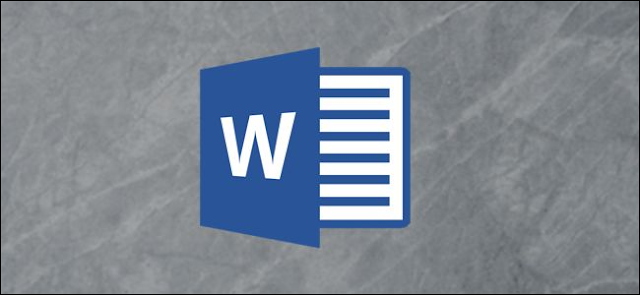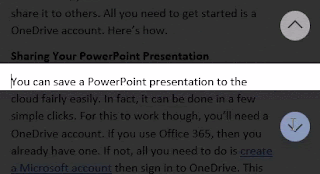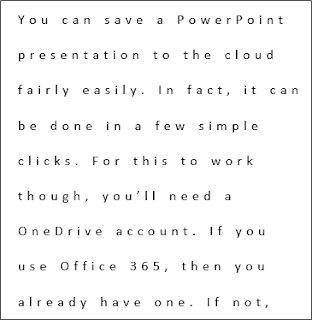تهدف أدوات التعلم من Microsoft Word ، وهي ميزة متوفرة حصريًا لمشتركي Office 365 ، إلى المساعدة في تحسين فهم القراءة والطلاقة الكلية. فيما يلي نظرة عامة على ما هو متاح في أدوات تعلم Word.
ما هو متاح في أدوات التعلم وورد؟
توفر أدوات تعلم Word العديد من الميزات التعليمية المختلفة التي تهدف إلى تحسين التركيز وسرعة القراءة والنطق والطلاقة. إنهم لا يدعمون جميع اللغات. لا يعمل تباعد النصوص باللغات التي بها نصوص معقدة أو متصلة ، ولا تدعم وظيفة القراءة بصوت عال لغات نقل السجل. بالإضافة إلى ذلك ، لا تدعم ميزة المقاطع الصوتية بعض اللغات. تفاصيل موقع دعم Office عن دعم لغة أداة التعلم ، لذلك تأكد من التحقق من ذلك.
يوفر لك التالي فكرة عن العروض المتوفرة في مجموعة الأدوات هذه. أولاً ، ستحتاج إلى الوصول إليها. للقيام بذلك ، افتح Word ، وتوجه إلى علامة التبويب "عرض" ، ثم حدد "أدوات التعلم".
ستكون الآن في علامة التبويب "أدوات التعلم" الجديدة مع ستة خيارات مختلفة أمامك.
يوفر كل عرض فائدة فريدة في عملية تعلم اللغة. إليك ما تحتاج إلى معرفته.
عرض العمود
يضبط خيار "عرض العمود" مقدار النص الذي يظهر على سطر واحد. مع وجود عدد أقل من الكلمات في كل سطر ، قد يشعر المتعلمون الجدد بقلق أقل عند قراءة النص. كلما تقدمت ، قد ترغب في ضبط عرض العمود ببطء لجلب المزيد من النص إلى كل سطر.
هناك أربعة مستويات لخيار عرض العمود. للوصول إلى هذه الخيارات ، حدد "عرض العمود" ثم اختر العرض المطلوب من القائمة المنسدلة.
لون الصفحة
يعد ضبط لون الخلفية مفيدًا في تحسين قدرة القارئ على تحريك النص ومسحه ضوئيًا. الفكرة هنا هي تقليل إجهاد العين أثناء استخدام طرق القراءة هذه من خلال تحسين تباين النص إلى الخلفية.
سيؤدي تحديد خيار "لون الصفحة" إلى إسقاط قائمة تعرض مكتبة بألوان مختلفة.
سيوفر لك التمرير فوق الألوان المختلفة معاينة مباشرة.
تركيز الخط
خط التركيز هو ميزة ، كما يوحي الاسم ، ينقل تركيزك إلى سطر (أو خطوط) عن طريق تمييز النص. هناك ثلاثة خيارات متوفرة للاختيار من بينها: سطر واحد أو ثلاثة أو خمسة خطوط. سيؤدي تحديد "بلا" من القائمة إلى إزالة التمييز.
بمجرد تحديد الخيار الذي تريده ، يمكنك التنقل خلال المستند بأكمله بالنقر فوق السهمين لأعلى ولأسفل على يمين النافذة.
تباعد النص
يضع تباعد النص مساحة بيضاء أكبر بين كل حرف وكلمة وسطر في المحتوى الخاص بك. تستخدم هذه الميزة لزيادة الطلاقة في القراءة.
إليك الشكل الذي سيبدو عليه النص قبل تباعد النص:
وإليك ما سيبدو بعد تباعد النص:
المقاطع
سيؤدي تمكين ميزة "المقاطع" إلى وضع فواصل بين كل مقطع لفظي لكلمة. تم تصميم هذا لمساعدة القراء في النطق والتعرف بسرعة على الكلمات.
اقرأ بصوت عالي
تبرز ميزة "قراءة بصوت عالٍ" كل كلمة لأن النظام يقرأ المحتوى بصوت عالٍ. سيبدأ الصوت في موضع المؤشر. يمكنك أيضًا تمييز كلمات أو عبارات محددة لقراءة هذا المحتوى فقط.
بمجرد تحديد خيار "قراءة بصوت عالٍ" ، ستلاحظ ظهور شريط خيارات في الجزء العلوي الأيسر من الصفحة. هنا ، يمكنك (1) تشغيل / إيقاف الصوت وتجاوز بين الفقرات أو (2) تحديد صوت مختلف.
تقوم Microsoft أيضًا بتفاصيل بعض اختصارات لوحة المفاتيح المفيدة للتعامل مع ميزة "قراءة بصوت عالٍ". إليك ما يقدمونه:
بدء / خروج قراءة بصوت عالٍ: Ctrl + Alt + Space
وقفة / تشغيل قراءة بصوت عالٍ: Ctrl + Space
تسريع سرعة القراءة: Alt+Right
إبطاء سرعة القراءة: Alt + Left
اقرأ الفقرة التالية: Ctrl + Right
قراءة الفقرة السابقة: Ctrl + Left
وهذا كل ما في الأمر. هذه أداة رائعة لمساعدة القراء الشباب على تحسين قدرتهم على القراءة ، لذا تأكد من الاستفادة الكاملة منها!