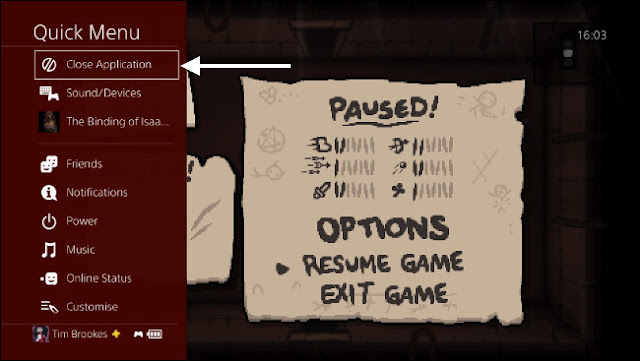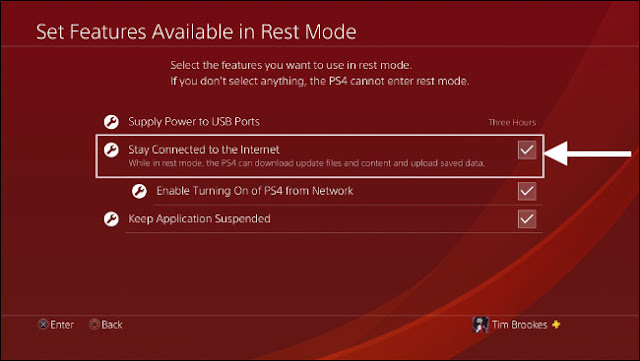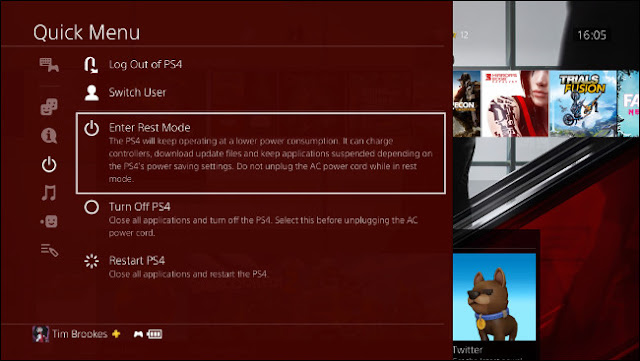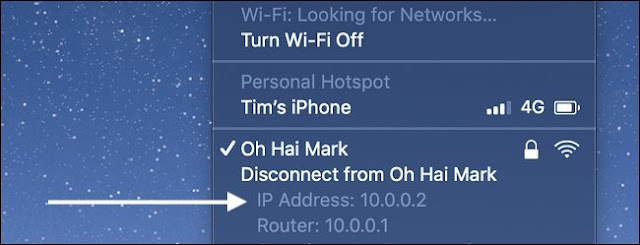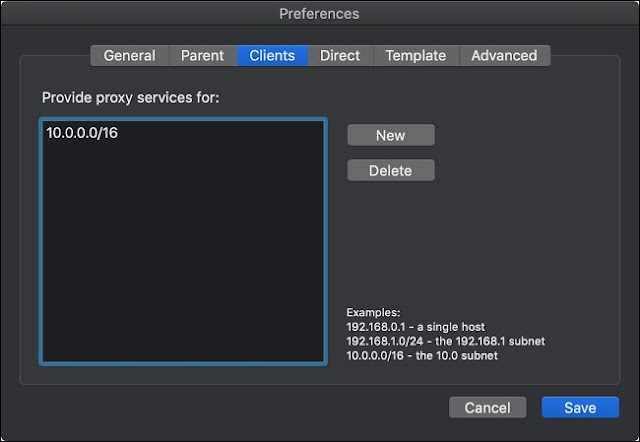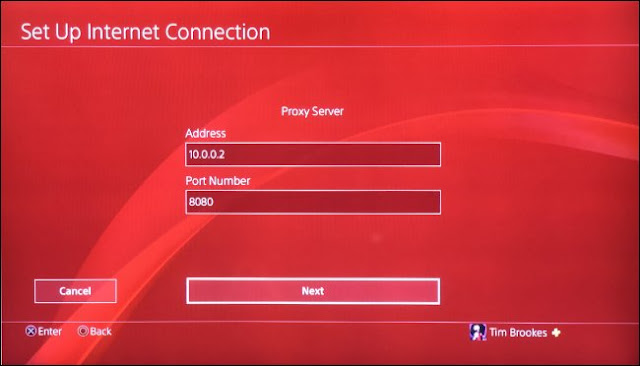جورج دولجيك / شترستوك
تشتهر PS4 من سوني بسرعات التنزيل البطيئة ، خاصة طراز 2014 الأصلي. لا يرجع ذلك دائمًا إلى الأجهزة — فالبرنامج الذي يعمل في الخلفية ومشاكل شبكة Wi-Fi ومشاكل الشبكة الأخرى تؤدي جميعها دورها.
نصائح لتسريع سريع
اتبع بعض النصائح الأساسية لتحسين سرعات التنزيل على أي جهاز - وليس فقط على PS4. يشارك اتصال الإنترنت الخاص بك النطاق الترددي الخاص به بين جميع أجهزتك. يمكن أن يؤدي تنزيل ملف على الكمبيوتر المحمول أو Netflix بحجم 4K على جهاز آخر إلى إبطاء الأمور. لأقصى سرعة ، قم بإيقاف أي تنزيلات وتدفقات أخرى مؤقتًا ودع PS4 يستهلك كل النطاق الترددي الذي يريده.
طوابير متعددة التنزيلات على PS4 الخاص بك له تأثير مماثل. يجب أن تشارك وحدة التحكم ما هو عرض النطاق الترددي ، لذلك إذا كنت حريصًا على الحصول على تنزيل معين ، فقد أنهى أفضل ما لديه لإيقاف عمليات النقل الأخرى.
أخيرًا ، لا تلعب الألعاب عبر الإنترنت أثناء التنزيل في الخلفية. كما سترى أدناه ، سيؤدي ذلك إلى الحد بشكل كبير من سرعة التنزيل لديك. من المحتمل أيضًا أن يؤثر التنزيل نفسه سلبًا على أدائك ، حيث يؤدي إلى حدوث طفرات متقطعة ومشكلات اتصال قد تجعلك في وضع غير مؤات.
إيقاف أي تطبيقات قيد التشغيل
واحدة من أسرع الطرق لزيادة سرعة التنزيل لديك هي قتل أي من العمليات الجارية. لقد رأينا هذا الأمر يسرع التنزيلات بشكل كبير ، وكل ما يتطلبه الأمر هو الضغط على أزرار قليلة:
هذه النصيحة لها جذورها في منشور مدونة Juho Snellman من عام 2017. اكتشف مبرمج الأنظمة أن "نافذة الاستقبال" في وحدة التحكم تنكمش بشكل كبير كلما كانت هناك لعبة أو تطبيق آخر قيد التشغيل.
من المحتمل أن تصمم Sony هذا السلوك لإعطاء الأولوية للألعاب والبرامج الأخرى ، ولهذا السبب يمكنك تنزيل العناصر من PSN ولا تزال تلعب الألعاب عبر الإنترنت. إذا كنت في عجلة من أمرنا لإكمال التنزيل ، فمن الأفضل أن تقتل أي ألعاب أو تطبيقات قيد التشغيل وتفعل شيئًا آخر لبعض الوقت.
وقفة واستئناف التحميل الخاص بك
نصيحة أخرى رأيناها تعمل وهي إيقاف التنزيل ، ثم استئنافه مرة أخرى. إذا كان الأمر يبدو كما لو كان جهاز PS4 يقوم بسحب كعوبه على تحديث كبير أو تنزيل لعبة جديد ، فقد تساعد هذه التلميح في تحريك الأمور.
للقيام بذلك ، ستحتاج إلى الوصول إلى قائمة انتظار التنزيل ضمن الإشعارات:
سيستغرق الأمر بضع دقائق حتى يبدأ التنزيل مرة أخرى ، ولكن نأمل أن يتم تنزيله هذه المرة بشكل أسرع وعرض وقت تنزيل أقصر. يمكنك تجربة ذلك عدة مرات ، خاصة إذا لاحظت انخفاض السرعة مرة أخرى.
ضع PS4 في وضع الراحة
إذا كان لديك متسع من الوقت ولا تستخدم حاليًا جهاز PS4 الخاص بك ، فيمكن أن يساعد وضع الراحة في تحسين السرعة إلى حد ما. للحصول على أفضل النتائج ، أغلق جميع التطبيقات قبل تمكين وضع الراحة ، كما هو موضح في بداية هذه المقالة.
قبل وضع PS4 في وضع الراحة ، يجب تمكين الوصول إلى الإنترنت في الخلفية حتى يستمر التنزيل أثناء وجود جهازك في وضع الاستعداد. قم بزيارة قائمة إعدادات PS4 وانتقل لأسفل إلى "إعدادات توفير الطاقة" ، ثم انقر فوق X. اختر "تعيين الميزات المتوفرة في وضع الراحة" وتأكد من تمكين "كن متصلاً بالإنترنت".
يمكنك الآن وضع PS4 في وضع الراحة من خلال الضغط على زر PS على وحدة التحكم الخاصة بك ، والتمرير لأسفل إلى "الطاقة" واختيار "إدخال وضع الراحة". ستحتاج إلى تشغيل PS4 مرة أخرى لرؤية تقدم التنزيل.
استخدام اتصال سلكي
يمكن أن تكون الشبكات اللاسلكية بطيئة وعرضة للتداخل. حتى لو كان لديك جهاز توجيه حديث ، لا يمكنك التحكم في الطقس أو اختيار جارك لقناة لاسلكية. للاتصال بشبكة أكثر استقرارًا ، قم بإلغاء الاتصال اللاسلكي تمامًا واستخدم كبل Ethernet بدلاً من ذلك.
يُعتبر جهاز PS4 الأصلي سيئًا بالنسبة لاتصاله اللاسلكي ، ولكن الاتصال السلكي سيحسن الأداء في كل من مراجعي أجهزة Slim و Pro أيضًا. إذا كان جهاز التوجيه الخاص بك بالقرب من وحدة التحكم الخاصة بك ، فهذا حل سهل. ستجد منفذ Ethernet في الجزء الخلفي من جميع طرز PS4 ، وقم بتوصيل أحد طرفي كبل Ethernet القياسي بوحدة التحكم الخاصة بك والآخر بمنفذ مجاني على جهاز التوجيه الخاص بك.
ولكن ماذا لو كان جهاز PS4 وجهاز التوجيه في غرف مختلفة ، أو في طوابق مختلفة؟ تسمح لك محولات باورلاين إيثرنت باستخدام الكابلات الموجودة بالفعل في جدرانك.
بالنسبة للكثيرين منا ، الشبكات اللاسلكية هي الخيار الوحيد. يدعم الطراز PS4 الأصلي فقط اللاسلكي 802.11b / g / n 2.4 جيجاهرتز ، في حين أن طرازي PS4 Slim و PS4 Pro الأحدث يدعمان النطاق الثنائي 802.11ac على النطاق 5 جيجاهرتز . في حين أن 2.4 غيغاهرتز اللاسلكية لديها اختراق جدار أفضل من النطاق المزدوج 5 جيجا هرتز ، المعيار القديم هو أيضا أبطأ وأكثر عرضة للتدخل.
إذا كنت لا تزال حريصًا على استخدام اتصال لاسلكي ، فتأكد من استخدام 5 جيجا هرتز كلما أمكن ذلك. من الناحية المثالية ، يجب أن يكون الموجه ووحدة التحكم في نفس الغرفة ، أو أقرب ما يمكن إلى إدارته. لا تنس تشغيل المسح اللاسلكي لتحديد أفضل القنوات التي يجب استخدامها لتجنب التداخل. اتبع هذه النصائح للحصول على إشارة لاسلكية أفضل .
إعداد خادم وكيل
أقسم العديد من المستخدمين أن إعداد خادم وكيل على جهاز محلي حل مشاكل التنزيل الخاصة بهم. الوكيل يشبه بوابة الإنترنت الأكثر شيوعًا الموجودة على شبكة الشركة. يوضح أحد مستخدمي Reddit كيف يمكن أن يساعد ذلك في تحسين سرعات التنزيل لديك:
من خلال الحصول على جهاز كمبيوتر على شبكتك المحلية للقيام ببعض الأحمال الثقيلة ، قد يكون من الممكن زيادة سرعة التنزيل لديك. وينطبق هذا بشكل خاص على طرز PlayStation 4 المبكرة ، والتي تحتوي على محولات الشبكة غير المعروفة.
أول ما ستحتاج إليه هو تنزيل خادم وكيل وتشغيله على جهازك المحلي. يمكن لمستخدمي Windows استخدام نسخة مجانية من CCProxy ، بينما يمكن لمستخدمي Mac استخدام التطبيق المجاني Squidman . قم بتنزيل وتثبيت الخادم الوكيل على جهاز متصل بنفس الشبكة مثل PS4 الخاص بك.
تكوين CCProxy لنظام التشغيل Windows
لتكوين PS4 الخاص بك لاستخدام الخادم الوكيل الخاص بك ، ستحتاج إلى الحصول على جزئين من المعلومات: عنوان الوكيل ورقم المنفذ. على CCProxy ، هذا سهل - ما عليك سوى النقر على "خيارات" ثم تحقق من "عنوان IP المحلي" للحصول على IP و "HTTP / RTSP" للمنفذ.
تكوين Squidman لنظام التشغيل Mac
اضغط باستمرار على مفتاح "خيارات" وانقر فوق أيقونة الشبكة في الركن الأيمن العلوي من الشاشة. لاحظ "عنوان IP" الخاص بالجهاز المحلي. الآن قم بتشغيل Squidman وانتقل إلى Squidman> تفضيلات في الجزء العلوي من الشاشة. يحيط علما "HTTP ميناء" تحت عام. الآن انقر فوق علامة التبويب "العملاء".
ستحتاج إلى إضافة مجموعة من عناوين IP التي يمكنها استخدام الخادم الوكيل الجديد. إذا كان عنوان IP الخاص بك في الخطوة السابقة يشبه "192.168.0.X" ، فيمكنك النقر فوق "جديد" واكتب "192.168.0.0/24" لتمكينه للنطاق بأكمله. إذا كان عنوان IP الخاص بك يشبه "10.0.0.X" ، فيمكنك كتابة "10.0.0.0/16" لتمكين النطاق بأكمله.
الآن انقر فوق "حفظ" ثم "إيقاف الحبار" لإيقاف الخادم. انقر فوق "ابدأ Squid" لبدء تشغيل الخادم مرة أخرى. أنت الآن جاهز لتهيئة PS4 الخاص بك.
إذا كنت لا تريد أن تعتمد PS4 على وكيل طوال الوقت ، فيمكنك التراجع عن هذه التغييرات. هذا يعني إعداد اتصال إنترنت PS4 مرة أخرى واختيار "عدم الاستخدام" عند مطالبتك بخادم وكيل (سيؤدي اختيار إعداد شبكة "سهلة" أيضًا).
قد يختلف عدد الأميال لديك: تغيير خوادم DNS
يشير DNS إلى نظام اسم المجال ، وهو يشبه إلى حد ما دفتر عناوين للويب. تحدد خوادم DNS التي تستخدمها الخوادم التي يتم حلها عند إدخال عنوان الويب. إذا لم تقم بتغيير خوادم DNS ، فأنت تستخدم الإعدادات الافتراضية لمزود الخدمة.
أقسم بعض المستخدمين أن تغيير خوادم DNS أدى إلى حل مشكلات سرعة تنزيل PS4 الخاصة بهم. يعتقد البعض الآخر أنه تأثير وهمي. لدى البعض نظريات تفيد بأن اختيارك لخوادم DNS يؤثر على الخوادم التي تستخدمها وحدة التحكم للتنزيل. نحن لا نعرف بالتأكيد كيف يعمل هذا واحد. في كلتا الحالتين ، نوصي باستخدام خوادم Cloudflare أو خوادم DNS الخاصة بـ Google حيث من المحتمل أن تكون أسرع من الخوادم التي يوفرها مزود خدمة الإنترنت الخاص بك.
أفضل طريقة للقيام بذلك هي تغيير خوادم DNS الخاصة بك على جهاز التوجيه الخاص بك ، مما سيؤثر على جميع الأجهزة على شبكتك. إذا ذهبت في هذا الطريق ، فلن تحتاج إلى إدخال تغييرات خادم DNS اليدوي على كل جهاز. تعرف على المزيد حول كيفية تغيير خوادم DNS الخاصة بالموجه .
إذا كنت على استعداد لمنحه ، يمكنك استخدام خوادم DNS البديلة التي توفرها Google (8.8.8.8 و 8.8.4.4) ، CloudFlare (1.1.1.1) ، أو اختيار أسرع خوادم DNS استنادًا إلى موقعك .
إذا كنت لا ترغب في تغيير خادم DNS لشبكتك المنزلية بالكامل ، يمكنك تغييره فقط على جهاز PS4. لا تحتاج إلى القيام بذلك إذا كنت قد قمت بتغييره بالفعل على جهاز التوجيه الخاص بك!
لتغيير خوادم DNS التي يستخدمها PS4:
يمكن أن تكون المشكلة سرعة الإنترنت لديك؟
متى كانت آخر مرة اختبرت فيها سرعة الإنترنت لديك؟ إذا كانت سرعة الإنترنت لديك بطيئة في البداية ، فلن يقوم أي شيء تفعله بجهاز PS4 بتحسين الأمور. اختبر الاتصال باستخدام كمبيوتر محمول أو كمبيوتر مكتبي عن طريق الانتقال إلى Speedtest.net أو عن طريق تنزيل تطبيقات Speedtest لنظامي التشغيل iOS و Android .
تشتهر PS4 من سوني بسرعات التنزيل البطيئة ، خاصة طراز 2014 الأصلي. لا يرجع ذلك دائمًا إلى الأجهزة — فالبرنامج الذي يعمل في الخلفية ومشاكل شبكة Wi-Fi ومشاكل الشبكة الأخرى تؤدي جميعها دورها.
نصائح لتسريع سريع
اتبع بعض النصائح الأساسية لتحسين سرعات التنزيل على أي جهاز - وليس فقط على PS4. يشارك اتصال الإنترنت الخاص بك النطاق الترددي الخاص به بين جميع أجهزتك. يمكن أن يؤدي تنزيل ملف على الكمبيوتر المحمول أو Netflix بحجم 4K على جهاز آخر إلى إبطاء الأمور. لأقصى سرعة ، قم بإيقاف أي تنزيلات وتدفقات أخرى مؤقتًا ودع PS4 يستهلك كل النطاق الترددي الذي يريده.
طوابير متعددة التنزيلات على PS4 الخاص بك له تأثير مماثل. يجب أن تشارك وحدة التحكم ما هو عرض النطاق الترددي ، لذلك إذا كنت حريصًا على الحصول على تنزيل معين ، فقد أنهى أفضل ما لديه لإيقاف عمليات النقل الأخرى.
أخيرًا ، لا تلعب الألعاب عبر الإنترنت أثناء التنزيل في الخلفية. كما سترى أدناه ، سيؤدي ذلك إلى الحد بشكل كبير من سرعة التنزيل لديك. من المحتمل أيضًا أن يؤثر التنزيل نفسه سلبًا على أدائك ، حيث يؤدي إلى حدوث طفرات متقطعة ومشكلات اتصال قد تجعلك في وضع غير مؤات.
إيقاف أي تطبيقات قيد التشغيل
واحدة من أسرع الطرق لزيادة سرعة التنزيل لديك هي قتل أي من العمليات الجارية. لقد رأينا هذا الأمر يسرع التنزيلات بشكل كبير ، وكل ما يتطلبه الأمر هو الضغط على أزرار قليلة:
- أثناء تشغيل PS4 ، اضغط مع الاستمرار على زر PS في وحدة التحكم حتى ترى قائمة تظهر على الشاشة.
- قم بتمييز "إغلاق التطبيق (التطبيقات)" ، ثم انقر فوق X.
هذه النصيحة لها جذورها في منشور مدونة Juho Snellman من عام 2017. اكتشف مبرمج الأنظمة أن "نافذة الاستقبال" في وحدة التحكم تنكمش بشكل كبير كلما كانت هناك لعبة أو تطبيق آخر قيد التشغيل.
من المحتمل أن تصمم Sony هذا السلوك لإعطاء الأولوية للألعاب والبرامج الأخرى ، ولهذا السبب يمكنك تنزيل العناصر من PSN ولا تزال تلعب الألعاب عبر الإنترنت. إذا كنت في عجلة من أمرنا لإكمال التنزيل ، فمن الأفضل أن تقتل أي ألعاب أو تطبيقات قيد التشغيل وتفعل شيئًا آخر لبعض الوقت.
وقفة واستئناف التحميل الخاص بك
نصيحة أخرى رأيناها تعمل وهي إيقاف التنزيل ، ثم استئنافه مرة أخرى. إذا كان الأمر يبدو كما لو كان جهاز PS4 يقوم بسحب كعوبه على تحديث كبير أو تنزيل لعبة جديد ، فقد تساعد هذه التلميح في تحريك الأمور.
للقيام بذلك ، ستحتاج إلى الوصول إلى قائمة انتظار التنزيل ضمن الإشعارات:
- قم بالوصول إلى لوحة معلومات PS4 بالضغط على زر PS مرة واحدة.
- اضغط على "أعلى" على عصا التحكم اليسرى (أو لوحة القيادة) لتمييز الإخطارات ، ثم اضغط على X.
- يجب أن ترى "التنزيلات" في القائمة ، تسليط الضوء عليه وانقر فوق X.
- قم بتمييز العنصر الذي يتم تنزيله حاليًا وانقر فوق X ، ثم اختر "إيقاف مؤقت".
- اضغط X مرة أخرى على التنزيل المميز واختر "استئناف".
سيستغرق الأمر بضع دقائق حتى يبدأ التنزيل مرة أخرى ، ولكن نأمل أن يتم تنزيله هذه المرة بشكل أسرع وعرض وقت تنزيل أقصر. يمكنك تجربة ذلك عدة مرات ، خاصة إذا لاحظت انخفاض السرعة مرة أخرى.
ضع PS4 في وضع الراحة
إذا كان لديك متسع من الوقت ولا تستخدم حاليًا جهاز PS4 الخاص بك ، فيمكن أن يساعد وضع الراحة في تحسين السرعة إلى حد ما. للحصول على أفضل النتائج ، أغلق جميع التطبيقات قبل تمكين وضع الراحة ، كما هو موضح في بداية هذه المقالة.
قبل وضع PS4 في وضع الراحة ، يجب تمكين الوصول إلى الإنترنت في الخلفية حتى يستمر التنزيل أثناء وجود جهازك في وضع الاستعداد. قم بزيارة قائمة إعدادات PS4 وانتقل لأسفل إلى "إعدادات توفير الطاقة" ، ثم انقر فوق X. اختر "تعيين الميزات المتوفرة في وضع الراحة" وتأكد من تمكين "كن متصلاً بالإنترنت".
يمكنك الآن وضع PS4 في وضع الراحة من خلال الضغط على زر PS على وحدة التحكم الخاصة بك ، والتمرير لأسفل إلى "الطاقة" واختيار "إدخال وضع الراحة". ستحتاج إلى تشغيل PS4 مرة أخرى لرؤية تقدم التنزيل.
استخدام اتصال سلكي
يمكن أن تكون الشبكات اللاسلكية بطيئة وعرضة للتداخل. حتى لو كان لديك جهاز توجيه حديث ، لا يمكنك التحكم في الطقس أو اختيار جارك لقناة لاسلكية. للاتصال بشبكة أكثر استقرارًا ، قم بإلغاء الاتصال اللاسلكي تمامًا واستخدم كبل Ethernet بدلاً من ذلك.
يُعتبر جهاز PS4 الأصلي سيئًا بالنسبة لاتصاله اللاسلكي ، ولكن الاتصال السلكي سيحسن الأداء في كل من مراجعي أجهزة Slim و Pro أيضًا. إذا كان جهاز التوجيه الخاص بك بالقرب من وحدة التحكم الخاصة بك ، فهذا حل سهل. ستجد منفذ Ethernet في الجزء الخلفي من جميع طرز PS4 ، وقم بتوصيل أحد طرفي كبل Ethernet القياسي بوحدة التحكم الخاصة بك والآخر بمنفذ مجاني على جهاز التوجيه الخاص بك.
ولكن ماذا لو كان جهاز PS4 وجهاز التوجيه في غرف مختلفة ، أو في طوابق مختلفة؟ تسمح لك محولات باورلاين إيثرنت باستخدام الكابلات الموجودة بالفعل في جدرانك.
بالنسبة للكثيرين منا ، الشبكات اللاسلكية هي الخيار الوحيد. يدعم الطراز PS4 الأصلي فقط اللاسلكي 802.11b / g / n 2.4 جيجاهرتز ، في حين أن طرازي PS4 Slim و PS4 Pro الأحدث يدعمان النطاق الثنائي 802.11ac على النطاق 5 جيجاهرتز . في حين أن 2.4 غيغاهرتز اللاسلكية لديها اختراق جدار أفضل من النطاق المزدوج 5 جيجا هرتز ، المعيار القديم هو أيضا أبطأ وأكثر عرضة للتدخل.
إذا كنت لا تزال حريصًا على استخدام اتصال لاسلكي ، فتأكد من استخدام 5 جيجا هرتز كلما أمكن ذلك. من الناحية المثالية ، يجب أن يكون الموجه ووحدة التحكم في نفس الغرفة ، أو أقرب ما يمكن إلى إدارته. لا تنس تشغيل المسح اللاسلكي لتحديد أفضل القنوات التي يجب استخدامها لتجنب التداخل. اتبع هذه النصائح للحصول على إشارة لاسلكية أفضل .
إعداد خادم وكيل
أقسم العديد من المستخدمين أن إعداد خادم وكيل على جهاز محلي حل مشاكل التنزيل الخاصة بهم. الوكيل يشبه بوابة الإنترنت الأكثر شيوعًا الموجودة على شبكة الشركة. يوضح أحد مستخدمي Reddit كيف يمكن أن يساعد ذلك في تحسين سرعات التنزيل لديك:
من خلال الحصول على جهاز كمبيوتر على شبكتك المحلية للقيام ببعض الأحمال الثقيلة ، قد يكون من الممكن زيادة سرعة التنزيل لديك. وينطبق هذا بشكل خاص على طرز PlayStation 4 المبكرة ، والتي تحتوي على محولات الشبكة غير المعروفة.
أول ما ستحتاج إليه هو تنزيل خادم وكيل وتشغيله على جهازك المحلي. يمكن لمستخدمي Windows استخدام نسخة مجانية من CCProxy ، بينما يمكن لمستخدمي Mac استخدام التطبيق المجاني Squidman . قم بتنزيل وتثبيت الخادم الوكيل على جهاز متصل بنفس الشبكة مثل PS4 الخاص بك.
تكوين CCProxy لنظام التشغيل Windows
لتكوين PS4 الخاص بك لاستخدام الخادم الوكيل الخاص بك ، ستحتاج إلى الحصول على جزئين من المعلومات: عنوان الوكيل ورقم المنفذ. على CCProxy ، هذا سهل - ما عليك سوى النقر على "خيارات" ثم تحقق من "عنوان IP المحلي" للحصول على IP و "HTTP / RTSP" للمنفذ.
تكوين Squidman لنظام التشغيل Mac
اضغط باستمرار على مفتاح "خيارات" وانقر فوق أيقونة الشبكة في الركن الأيمن العلوي من الشاشة. لاحظ "عنوان IP" الخاص بالجهاز المحلي. الآن قم بتشغيل Squidman وانتقل إلى Squidman> تفضيلات في الجزء العلوي من الشاشة. يحيط علما "HTTP ميناء" تحت عام. الآن انقر فوق علامة التبويب "العملاء".
ستحتاج إلى إضافة مجموعة من عناوين IP التي يمكنها استخدام الخادم الوكيل الجديد. إذا كان عنوان IP الخاص بك في الخطوة السابقة يشبه "192.168.0.X" ، فيمكنك النقر فوق "جديد" واكتب "192.168.0.0/24" لتمكينه للنطاق بأكمله. إذا كان عنوان IP الخاص بك يشبه "10.0.0.X" ، فيمكنك كتابة "10.0.0.0/16" لتمكين النطاق بأكمله.
الآن انقر فوق "حفظ" ثم "إيقاف الحبار" لإيقاف الخادم. انقر فوق "ابدأ Squid" لبدء تشغيل الخادم مرة أخرى. أنت الآن جاهز لتهيئة PS4 الخاص بك.
- قم بالوصول إلى قائمة "الإعدادات" بوحدة التحكم الخاصة بك وانتقل لأسفل إلى "الشبكة" ثم اضغط على X.
- قم بتمييز "إعداد اتصال الإنترنت" ثم اضغط على X.
- اختر بين "استخدام شبكة Wi-Fi" أو "استخدام كبل شبكة محلية" وفقًا لإعدادك الحالي.
- عندما يُسأل كيف تريد إعداد اتصالك ، اختر "مخصص" وانقر فوق X.
- اختر شبكة Wi-Fi وأدخل كلمة المرور كما هو مطلوب.
- من أجل "إعدادات عنوان IP" ، اختر "تلقائي" ثم اضغط على X.
- بالنسبة لـ "اسم مضيف DHCP" ، اختر "عدم تحديد" واضغط على X.
- من أجل "إعدادات DNS" ، اختر "تلقائي" ثم اضغط على X.
- بالنسبة إلى "إعدادات MTU" ، اختر "تلقائي" ثم اضغط على X.
- بالنسبة لـ "Proxy Server" ، اختر "Use" ثم اضغط على X.
- أدخل عنوان IP ومعلومات المنفذ لخادمك ، ثم قم بتمييز "Next" ثم اضغط X.
- أخيرًا ، اختر "اختبار الاتصال بالإنترنت" ثم اضغط على X ، ثم انتظر حتى يكتمل الاختبار.
إذا كنت لا تريد أن تعتمد PS4 على وكيل طوال الوقت ، فيمكنك التراجع عن هذه التغييرات. هذا يعني إعداد اتصال إنترنت PS4 مرة أخرى واختيار "عدم الاستخدام" عند مطالبتك بخادم وكيل (سيؤدي اختيار إعداد شبكة "سهلة" أيضًا).
قد يختلف عدد الأميال لديك: تغيير خوادم DNS
يشير DNS إلى نظام اسم المجال ، وهو يشبه إلى حد ما دفتر عناوين للويب. تحدد خوادم DNS التي تستخدمها الخوادم التي يتم حلها عند إدخال عنوان الويب. إذا لم تقم بتغيير خوادم DNS ، فأنت تستخدم الإعدادات الافتراضية لمزود الخدمة.
أقسم بعض المستخدمين أن تغيير خوادم DNS أدى إلى حل مشكلات سرعة تنزيل PS4 الخاصة بهم. يعتقد البعض الآخر أنه تأثير وهمي. لدى البعض نظريات تفيد بأن اختيارك لخوادم DNS يؤثر على الخوادم التي تستخدمها وحدة التحكم للتنزيل. نحن لا نعرف بالتأكيد كيف يعمل هذا واحد. في كلتا الحالتين ، نوصي باستخدام خوادم Cloudflare أو خوادم DNS الخاصة بـ Google حيث من المحتمل أن تكون أسرع من الخوادم التي يوفرها مزود خدمة الإنترنت الخاص بك.
أفضل طريقة للقيام بذلك هي تغيير خوادم DNS الخاصة بك على جهاز التوجيه الخاص بك ، مما سيؤثر على جميع الأجهزة على شبكتك. إذا ذهبت في هذا الطريق ، فلن تحتاج إلى إدخال تغييرات خادم DNS اليدوي على كل جهاز. تعرف على المزيد حول كيفية تغيير خوادم DNS الخاصة بالموجه .
إذا كنت على استعداد لمنحه ، يمكنك استخدام خوادم DNS البديلة التي توفرها Google (8.8.8.8 و 8.8.4.4) ، CloudFlare (1.1.1.1) ، أو اختيار أسرع خوادم DNS استنادًا إلى موقعك .
إذا كنت لا ترغب في تغيير خادم DNS لشبكتك المنزلية بالكامل ، يمكنك تغييره فقط على جهاز PS4. لا تحتاج إلى القيام بذلك إذا كنت قد قمت بتغييره بالفعل على جهاز التوجيه الخاص بك!
- قم بالوصول إلى قائمة "الإعدادات" بوحدة التحكم الخاصة بك وانتقل لأسفل إلى "الشبكة" ثم اضغط على X.
- قم بتمييز "إعداد اتصال الإنترنت" ثم اضغط على X.
- اختر بين "استخدام شبكة Wi-Fi" أو "استخدام كبل شبكة محلية" وفقًا لإعدادك الحالي.
- عندما يُسأل كيف تريد إعداد اتصالك ، اختر "مخصص" وانقر فوق X.
- اختر شبكة Wi-Fi وأدخل كلمة المرور كما هو مطلوب.
- من أجل "إعدادات عنوان IP" ، اختر "تلقائي" ثم اضغط على X.
- بالنسبة لـ "اسم مضيف DHCP" ، اختر "عدم تحديد" واضغط على X.
- من أجل "إعدادات DNS" ، اختر "يدوي" ثم اضغط على X.
- أضف خادمي DNS من اختيارك في حقلي "DNS الأساسي" و "DNS الثانوي" ثم حدد "التالي" واضغط X.
- بالنسبة إلى "إعدادات MTU" ، اختر "تلقائي" ثم اضغط على X.
- بالنسبة لـ "الخادم الوكيل" ، اختر "عدم الاستخدام" ، ثم انقر فوق X.
- أخيرًا ، اختر "اختبار الاتصال بالإنترنت" ثم اضغط على X ، ثم انتظر حتى يكتمل الاختبار.
يمكن أن تكون المشكلة سرعة الإنترنت لديك؟
متى كانت آخر مرة اختبرت فيها سرعة الإنترنت لديك؟ إذا كانت سرعة الإنترنت لديك بطيئة في البداية ، فلن يقوم أي شيء تفعله بجهاز PS4 بتحسين الأمور. اختبر الاتصال باستخدام كمبيوتر محمول أو كمبيوتر مكتبي عن طريق الانتقال إلى Speedtest.net أو عن طريق تنزيل تطبيقات Speedtest لنظامي التشغيل iOS و Android .