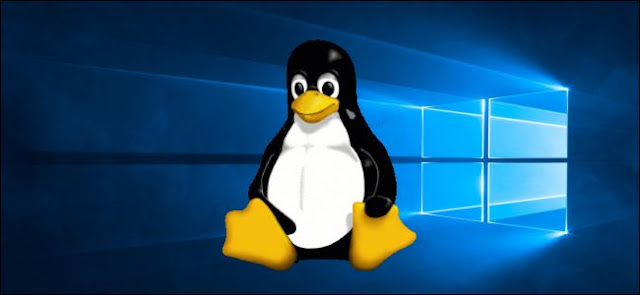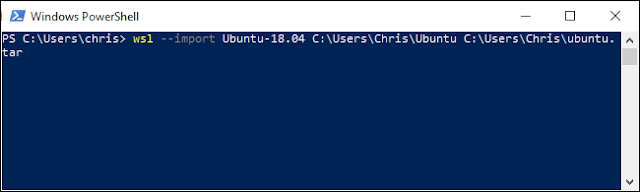يتيح لك Windows 10 الآن تصدير بيئات Linux المثبتة ، وإنشاء ملف TAR لنظام الملفات الجذر -Root- الذي يمكنك استيراده على أجهزة الكمبيوتر الأخرى. انسخ الأنظمة التي تم تكوينها بين أجهزة الكمبيوتر ، وشاركها مع الآخرين ، أو قم فقط بحفظ نسخة احتياطية.
كيف يعمل هذا
تمت إضافة ميزات الاستيراد والتصدير في تحديث مايو 2019 —وهذا الإصدار 10 من نظام التشغيل Windows 10 1903. إذا لم يكن مثبتًا لديك حتى الآن ، فلن تتمكن من استخدام خيارات سطر الأوامر هذه.
كل ما تحتاجه هو خياران جديدان wsl لأمر Windows : --exportو --import. سيقوم خيار --export بتصدير نظام الملفات الجذر الخاص بتوزيع Linux كملف TAR. و --import يتيح خيار استيراد نظام الملفات الجذر توزيعة لينكس كملف TAR.
ذات صلة: كيفية إنشاء وتثبيت مفاتيح SSH من Linux Shell
كيفية تصدير (النسخ الاحتياطي) لنظام لينكس
و wslالأمر أمر-wsl.exe ويندوز. ستحتاج إلى تشغيله في بيئة PowerShell أو موجه الأوامر ، وليس في نظام Windows الفرعي لنظام Linux. يمكنك فتح واحد عن طريق النقر بزر الماوس الأيمن فوق الزر "ابدأ" أو الضغط على Windows + x ثم النقر فوق "Windows PowerShell".
لسرد التوزيعات المثبتة ، قم بتشغيل الأمر التالي:
wsl --listالآن ، استخدم الأمر التالي لتصدير نظام ملفات distro إلى ملف TAR:
wsl --export distro_name file_name.tarعلى سبيل المثال ، لتصدير نظام Ubuntu 18.04 إلى ملف يسمى ubuntu.tar ، قمنا بتشغيل:
wsl --export Ubuntu-18.04 ubuntu.tar
لديك الآن ملف TAR يحتوي على نظام ملفات Linux التوزيع. كان حجم الملف الذي أنشأناه - استنادًا إلى نظام Ubuntu 18.04 LTS القياسي - 645 ميغابايت. إذا قمت بتثبيت المزيد من البرامج في التوزيع الخاص بك ، فسيكون أكبر.
كيفية استيراد (استعادة) نظام لينكس
يمكنك استخدام الأمر wsl مع --import خيار استيراد ملف TAR الذي تم إنشاؤه بهذه الطريقة. من نافذة PowerShell أو موجه الأوامر ، قم بتشغيل الأمر التالي
wsl --import distro_name install_location file_name.tarعلى سبيل المثال ، دعنا نفترض أنك تريد استيراد توزيعة من ملف TAR الموجود في C: \ Users \ Chris \ ubuntu.tar ، وقم بتسميته "Ubuntu-18.04" ، وقم بتخزينه على C: \ Users \ Chris \ ubuntu. كنت تدير:
wsl --import Ubuntu-18.04 C:\Users\Chris\ubuntu C:\Users\Chris\ubuntu.tarإذا كنت ترغب في التطابق مع المكان الذي يقوم Windows بتثبيتهم عليه افتراضيًا ، فسيكونون في مجلدهم بشكل عام في C: \ Users \ NAME \ AppData \ Local \ Packages. على سبيل المثال ، قد ترغب في وضع Ubuntu في C: \ Users \ NAME \ AppData \ Local \ Packages \ Ubuntu.
أينما كنت تضع موقع التثبيت ، لاحظ أنه لا يجب عليك تعديل الملفات مباشرة من أدوات Windows. إليك كيفية الوصول إلى الملفات في File Explorer بدلاً من ذلك.
كيفية إلغاء (حذف) نظام لينكس
يمكنك إلغاء تثبيت توزيعة مع الخيار --unregister جنبا إلى جنب مع اسمها. سيؤدي هذا إلى حذف جميع ملفات توزيع Linux.
استخدم الأمر التالي لرؤية جميع التوزيعات المثبتة:
wsl --listثم حدد التوزيع الذي تريد حذفه:
wsl --unregister distro_nameعلى سبيل المثال ، إذا كان يطلق عليه Ubuntu-18.04 ، فستعمل:
wsl --unregister distro_name
تتيح لك هذه الميزة أيضًا نقل التوزيعات المثبتة بسرعة وسهولة إلى مجلد أو محرك أقراص آخر. فقط قم بتصدير distro إلى ملف TAR ، وقم بإلغاء تسجيله من نظامك ، ثم قم باستيراد ملف TAR إلى موقع آخر على نظامك.