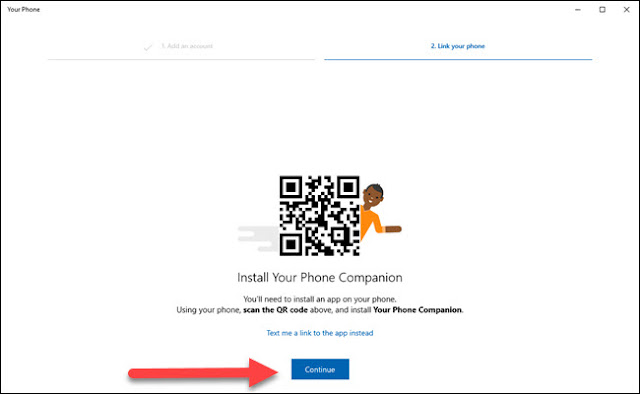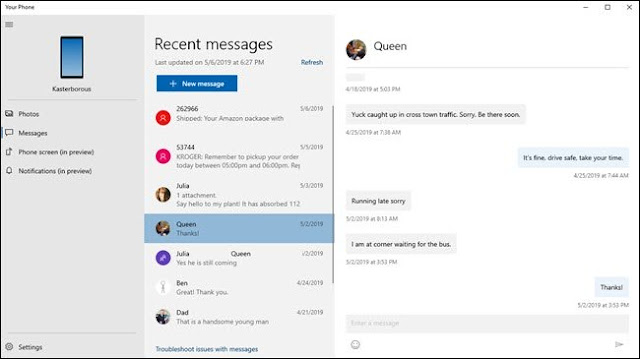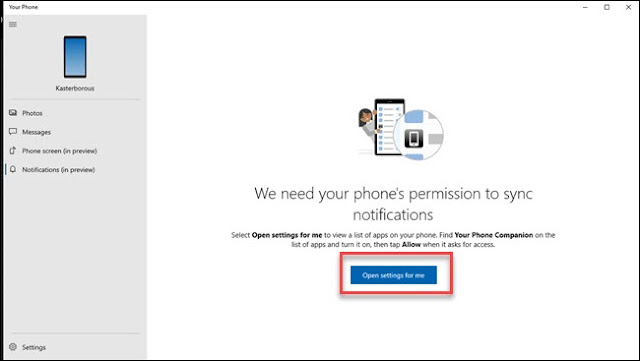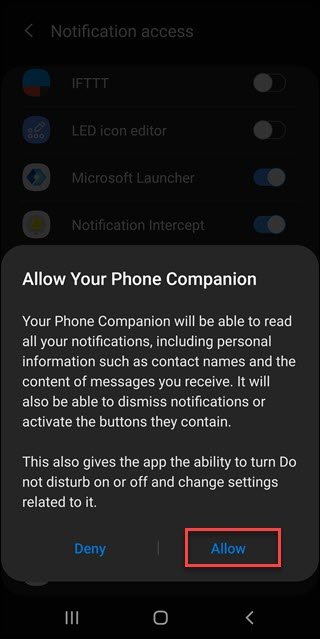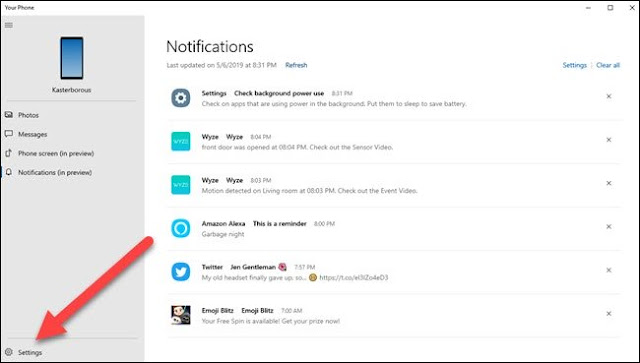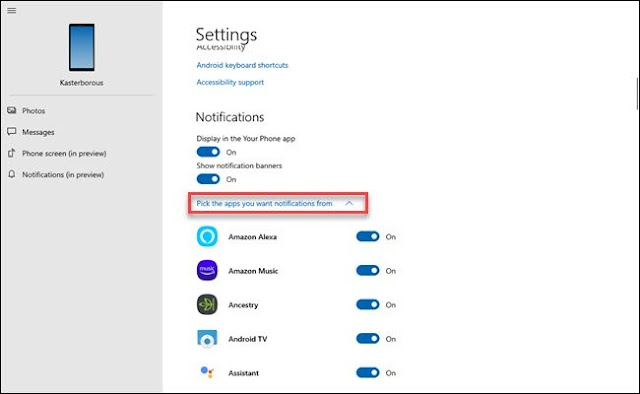يربط تطبيق Windows 10 الخاص بهاتفك بين هاتفك وجهاز الكمبيوتر. يعمل بشكل أفضل لمستخدمي Android ، مما يتيح لك النص من جهاز الكمبيوتر الخاص بك ونقل الصور لاسلكيًا ذهابًا وإيابًا. ميزات مزامنة الإعلام ونسخ الشاشة على الطريق أيضًا.
يحصل مستخدمو Android على أفضل تكامل
يعد تطبيق Your Phone جزءًا قويًا وغالبًا ما يتم تجاهله في نظام التشغيل Windows 10. إذا كنت من مستخدمي Android ، فيمكنك استخدامه لإرسال رسائل نصية من جهاز الكمبيوتر الخاص بك مباشرةً ، ومشاهدة جميع إشعارات هاتفك ، ونقل الصور بسرعة. إذا كان لديك الهاتف المناسب وجهاز الكمبيوتر ، يمكنك استخدام تطبيق Your Phone لعكس شاشة هاتفك ورؤيته على جهاز الكمبيوتر الخاص بك.
لسوء الحظ ، فإن مستخدمي iPhone لن يحصلوا على أي من ذلك. تمنع قيود Apple مستوى التكامل هذا. يمكن لمستخدمي iPhone إعداد تطبيق Your Phone لإرسال صفحات الويب ذهابًا وإيابًا بين هواتفهم وأجهزة الكمبيوتر الخاصة بهم - ولكن هذا كل شيء. لا تسأل حتى عن هواتف Windows ، التي تخلت عنها Microsoft منذ فترة طويلة.
تعمل الرسائل النصية من جهاز الكمبيوتر الخاص بك ونقل الصور في الوقت الحالي على الإنشاءات الحالية المستقرة لنظام التشغيل Windows 10. تتوفر ميزات الإعلام ومرآة الشاشة فقط لبعض مستخدمي Windows Insider في الوقت الحالي ، ولكن يجب أن يصلوا للجميع قريبًا.
كيفية إعداد تطبيق Windows 10 على هاتفك
عملية الربط بسيطة. يأتي تطبيق Your Phone مثبتًا على نظام التشغيل Windows 10 ، ولكن يمكنك تنزيله من المتجر إذا قمت بإلغاء تثبيته مسبقًا. قم بتشغيل تطبيق "Your Phone" الخاص بك من قائمة Start للبدء.
حدد "Android" وانقر على "البدء" لربط التطبيق بهاتف Android. سيُطلب منك تسجيل الدخول إلى التطبيق باستخدام حساب Microsoft إذا لم تكن قد سجلت الدخول بالفعل إلى جهاز الكمبيوتر الخاص بك باستخدام حساب واحد.
إذا لم تكن قد سجلت الدخول بالفعل باستخدام حساب Microsoft الخاص بك ، فقم بتسجيل الدخول عند المطالبة. سيطلب منك معالج الإعداد تنزيل تطبيق Microsoft Your Phone Companion على هاتف Android الخاص بك والنقر فوق "متابعة".
قم بتشغيل تطبيق Your Phone Companion على هاتف Android الخاص بك وقم بتسجيل الدخول بنفس حساب Microsoft الذي تستخدمه على جهاز الكمبيوتر الخاص بك. تابع عملية الإعداد السريع. في الشاشة الأخيرة ، انقر فوق "السماح" لربط جهاز الكمبيوتر بهاتفك. ستبدأ الرسائل النصية والصور من هاتفك في الظهور في تطبيق هاتفك.
كيفية نقل الصور إلى جهاز الكمبيوتر الخاص بك باستخدام هاتفك
يعرض تطبيق Windows 10 على هاتفك صورًا ولقطات حديثة التقطتها على هاتف Android. ستظهر آخر 25 صورة أو لقطات شاشة التقطتها عند النقر فوق "الصور" في الشريط الجانبي الأيمن.
من هناك ، يمكنك إما سحب الصور إلى مجلد في File Explorer أو النقر بزر الماوس الأيمن واختيار "نسخ" أو "حفظ باسم" لنقلها إلى جهاز الكمبيوتر الخاص بك. بالإضافة إلى ذلك ، يمكنك تحديد "مشاركة" لإرسال الصورة عبر النص أو البريد الإلكتروني.
يبدو الأمر بسيطًا ، لكن تجنب متاعب توصيل هاتفك بالكمبيوتر أو القفز عبر الأطواق باستخدام صور Google أو OneDrive هي ميزة يمكن أن توفر الكثير من الوقت. مرت كل لقطة شاشة للجوال في هذه المقالة بعملية نقل الصور للانتقال من الهاتف إلى جهاز الكمبيوتر للتحرير.
إذا كنت بحاجة إلى نقل صورة قديمة ، فسيتعين عليك توصيل هاتفك بالكمبيوتر عن طريق كابل أو نقلها باستخدام خدمة سحابية مثل OneDrive أو إرسالها عبر البريد الإلكتروني.
كيفية النص من جهاز الكمبيوتر الخاص بك ويندوز 10 مع هاتف أندرويد
يعرض تطبيق Your Phone جميع محادثات الرسائل النصية من هاتفك. يمكنك إرسال ردود ورؤية الرسائل النصية الواردة كلها في مكان واحد ، على غرار MightyText أو Pushbullet . حاولت Microsoft تحقيق ذلك مع Cortana ، لكنها تفتقر إلى واجهة موحدة وراحة ، وفي نهاية المطاف ، تم إيقاف تشغيل الميزة لصالح هاتفك. يتم تحديث محادثاتك لتتناسب مع هاتفك ، لذلك إذا قمت بحذف سلسلة رسائل من هاتفك ، فستختفي أيضًا من جهاز الكمبيوتر.
يتم إرسال الرسائل النصية من تطبيق Your Phone مباشرة إلى الأمام ، وقد يذكرك التخطيط العام بالبريد الإلكتروني. انقر على "الرسائل" في الشريط الجانبي الأيسر ، وسترى كل رسائلك النصية الحالية. إذا لم تقم بذلك ، فحاول النقر على "تحديث". انقر فوق سلسلة الرسائل التي تريد الرد عليها (مثلك موضوع رسالة البريد الإلكتروني) ، واكتب في مربع "أدخل رسالة" للرد.
يمكنك أيضًا التمرير عبر سجل الرسائل النصية إذا كنت تريد الرجوع إلى رسالة قديمة. في بنيات Insiderالمحدثة ، ستتم مزامنة صور جهات الاتصال التي قمت بتعيينها على هاتف Android مع تطبيق Your Phone PC ، كما هو موضح في الصورة أعلاه. تقول Microsoft قريبًا إنه سيكون بإمكانك الرد من إشعار Windows الذي يظهر عند تلقي رسالة نصية ، لكننا لم نتمكن من اختبار ذلك.
كيفية نقل شاشة هاتفك على جهاز الكمبيوتر الخاص بك
مايكروسوفت
الميزة الأكثر إثارة هي عدم قدرة معظم الأشخاص على استخدامها — حتى الآن. تقدم Microsoft نسخة متطابقة للشاشة لنظام Android على جهاز الكمبيوتر الخاص بك. لكن الآن المتطلبات صارمة بشكل لا يصدق. لن تحتاج فقط إلى هاتف معين ( حفنة من أجهزة Samsung و OnePlus ) ، بل ستحتاج أيضًا إلى مواصفات Bluetooth نادرة على جهاز الكمبيوتر لديك - على الأقل Bluetooth 4.1 وعلى وجه التحديد مع إمكانات طرفية منخفضة الطاقة. لا يدعم كل جهاز يعمل بتقنية Bluetooth 4.1 إمكانات الأجهزة الطرفية منخفضة الطاقة ، وستجد هذا الخيار المحدد من Bluetooth على عدد قليل جدًا من أجهزة الكمبيوتر. في الواقع ، جهاز واحد فقط في Surface Lineup يفي بهذا المؤهل: جهاز Surface Go.
حتى إذا كان لديك كل هذه الأجهزة - من غير المرجح - لا تتوفر هذه الميزة إلا على إصدارات Insider الخاصة بنظام التشغيل Windows 10 في الوقت الحالي. ستصل في شكل مستقر مع إصدار Windows 10's May 2019 Update .
لسوء الحظ ، هذا يعني أن عددًا قليلًا جدًا من الأشخاص في وضع يمكنهم من اختبار الميزة في الوقت الحالي ، ولم نر الميزة قيد التنفيذ على الإطلاق بعد بضع لقطات شاشة . ولكن ما رأيناه يبدو مثيرا للاهتمام.
كيفية عكس الإخطارات من Android إلى جهاز الكمبيوتر الخاص بك
سيتمكن تطبيق Your Phone قريبًا من نسخ الإشعارات من هاتف Android إلى جهاز الكمبيوتر الخاص بك. المختبرون من الداخل قادرون بالفعل على معاينة الوظيفة. من المحتمل أن يظهر للجميع في إصدار مستقبلي من Windows 10 خلال ستة أو اثني عشر شهراً.
ستظهر الإشعارات الصادرة من هاتف Android على جهاز الكمبيوتر الخاص بك ، بينما يؤدي مسح الإشعارات من جهاز الكمبيوتر الخاص بك إلى مسحها من هاتفك. يمكنك تخصيص التطبيقات التي تعرض الإعلامات على جهاز الكمبيوتر الخاص بك ، إما لقصرها على الإخطارات التي تهتم بها أو منعها.
لسوء الحظ ، كل ما يمكنك فعله هو مسح الإخطارات. بينما تسمح الإصدارات الأحدث من Android بتفاعلات الإشعارات (مثل الاستجابة لرسالة) ، فإن هذه الوظيفة لا تنعكس على الكمبيوتر.
هذه ميزة أخرى تقدمها Microsoft مسبقًا من خلال Cortana وتم إزالتها لاحقًا لصالح هذا الخيار.
إذا كنت تستخدم إصدارًا داخليًا من نظام التشغيل Windows 10 ، فيمكنك تحديد "الإشعارات (في المعاينة)" وتصفح المعالج لإتاحة وصول التطبيق إلى الإشعارات. سيطالبك بتمكين وصول الإشعارات لتطبيق Your Phone Companion على هاتف Android. انقر فوق "البدء" ، ثم انقر فوق "فتح الإعدادات لي" للمتابعة.
يجب أن يفتح هاتفك إعدادات الإشعارات تلقائيًا. قم بالتمرير لأسفل إلى "رفيق هاتفك" وتبديله.
ستتلقى مطالبة بتأكيد رغبتك في تشغيل الإشعارات ؛ اضغط السماح. النص مذكورة القدرة على تكوين عدم الإزعاج؛ تقوم معظم التطبيقات بإنشاء إشعارات ، لذا فهي تحتاج إلى الوصول لعدم إزعاج الإعدادات للعمل معها. في هذه الحالة ، يقرأ Your Phone Companion الإشعارات للعرض في مكان آخر ، لذلك لن يتفاعل مع وضع عدم الإزعاج.
قد ترغب في ضبط إعداد آخر. إذا كان لديك تطبيق على كل من Android و PC (مثل Google Hangouts أو البريد الإلكتروني) ، فستبدأ برؤية إشعارات مزدوجة. يمنحك تطبيق Your Phone PC التحكم الدقيق في إشعارات التطبيقات التي تراها. للوصول إلى هناك ، انقر على "الإعدادات" في الركن الأيسر السفلي.
ثم قم بالتمرير لأسفل وانقر فوق الكلمات "اختر التطبيقات التي تريد الإخطارات منها". ستظهر قائمة بالتطبيقات ، ويمكنك تبديل أي إخطارات مكررة يمنحكها الكمبيوتر بالفعل.
يؤدي مسح الإعلامات من تطبيق Your Phone PC أيضًا إلى مسحها من هاتف Android.
بشكل عام ، يعد تطبيق Your Phone بطلاً غير معروف لنظام Windows 10. فهو يوفر قيمة حقيقية عن طريق السماح لك بالوصول إلى الهاتف في كثير من الأحيان ، سواء كان ذلك للرد على نص أو التحقق من إعلام أو نقل بعض الصور. إذا لم تكن قد جربته بعد وكان لديك هاتف يعمل بنظام Android ، فيجب عليك إعطاء فرصة. قد تكون مفاجأة سارة بما تجده.