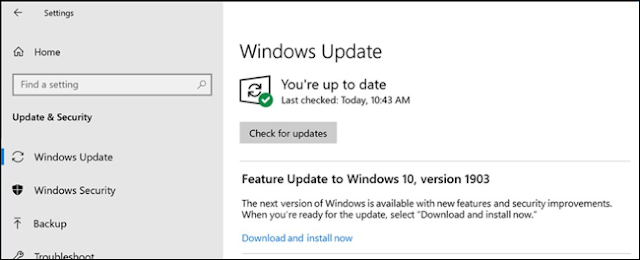آخر تحديث لنظام التشغيل Windows 10 هو تحديث مايو 2019 ، وهو الإصدار 1903 وتمت تسميته 19H1 أثناء التطوير. إنه يتميز بمظهر خفيف ، تحسينات في السرعة ، والكثير من التلميع. لا توجد ميزات جديدة مجنونة مثل My People أو Timeline . وانها خارج الآن.
سبق أن اتصلت Microsoft بتحديث نظام التشغيل Windows 10 هذا في أبريل 2019 ، لكن تم تأجيله. بدأ التحديث المستقر في الظهور للجميع في 21 مايو 2019.
كيفية الحصول على تحديث مايو 2019
تستخدم Microsoft إستراتيجية دفعية مجمعة لهذا التحديث الجديد ، لذلك لن تكون متاحة للجميع على الفور ، ولكن يجب أن تكون متوفرة قريبًا. إليك كيفية الحصول عليها.
افتح Windows Update ، وسترى إما خيار "Feature update to Windows 10 ، الإصدار 1903" ، أو يجب عليك النقر فوق التحقق من وجود تحديثات. إذا كنت لا تزال لا ترى هذا الخيار ، فانقر فوق التحقق من وجود تحديثات ، ثم أعد تشغيل جهاز الكمبيوتر ، ثم جرب العملية مرة أخرى.
تغييرات كبيرة في تحديث ويندوز
أعلنت Microsoft أنها تجري تغييرات كبيرة على طريقة تحديث Windows 10 . سيكون لديك المزيد من التحكم في الطريقة التي يثبت بها Windows 10 التحديثات - أم لا.
على وجه التحديد ، لن يقوم Windows 10 تلقائيًا بتثبيت التحديثات الكبيرة مثل تحديث مايو 2019 وتحديثأكتوبر 2018 كل ستة أشهر دون إذنك. الآن ، سترى إخطارًا وهذا هو اختيارك عندما تريد تثبيت التحديث.
لا تريد تثبيت التحديث؟ هذا جيد. يمكنك الاستمرار في استخدام الإصدار الحالي من نظام التشغيل Windows 10 طالما كان مدعومًا بالتحديثات الأمنية - أي بعد 18 شهرًا من الإصدار. ولكن ، مرة كل 18 شهرًا ، ستضطر إلى التحديث للاستمرار في الحصول على إصلاحات الأمان. هذا أفضل بكثير من مرة واحدة كل ستة أشهر ، ويمنحك المزيد من التحكم.
علاوة على ذلك ، ستسمح Microsoft الآن للمستخدمين المنزليين بإيقاف التحديثات مؤقتًا - فقط كما يمكن للمستخدمين المحترفين - لمدة تصل إلى 35 يومًا. يجب أن تتوقف في فترات سبعة أيام ، لكن يمكنك التوقف مؤقتًا لمدة تصل إلى خمس مرات. وبعد التحقق من وجود تحديثات في Windows Update ، لن يقوم Windows بتثبيتها تلقائيًا - سيكون لديك خيار لإيقاف التحديثات مؤقتًا ، إذا أردت.
تحسينات في السرعة (بفضل إصلاحات أفضل لـ Ghost)
هزت أخبار Specter الصناعة في بداية عام 2018. Specter هو عيب في تصميم وحدات المعالجة المركزية ، ويسمح للبرامج بالهروب من قيودها وقراءة مساحات ذاكرة البرامج الأخرى. قامت Microsoft بتصحيح Windows للمساعدة في منع هجمات Specter ، لكن التصحيحات الناتجة قللت من أداء جهاز الكمبيوتر الخاص بك في بعض السيناريوهات - خاصة على أجهزة الكمبيوتر من عام 2015 وما قبله ، والتي لا تحتوي على ميزات وحدة المعالجة المركزية اللازمة لتسريع عملية الإصلاح.
الآن ، يبدو التغيير في تحديث أبريل 2019 جاهزًا للتخلص من غرامات الأداء هذه وتسريع عمل نسخة احتياطية لجهاز الكمبيوتر. على وجه التحديد ، تقوم Microsoft بتمكين "retpoline" و "تحسين الاستيراد".كل ما تحتاج إلى معرفته هو أن الكمبيوتر الخاص بك يجب أن يصبح أسرع ، ولن تحتاج حتى إلى التفكير فيه. ولكن إليك مستندًا مفصلاً من Microsoft يوضح كيفية عمل هذه التحسينات إذا كنت مهتمًا بالتفاصيل.
7 غيغابايت من تخزين جهاز الكمبيوتر الخاص بك محفوظة للتحديثات
قد تفشل عملية تثبيت تحديثات Windows بشكل صحيح إذا لم يكن لدى الكمبيوتر مساحة كافية على القرص. يمكن أن يكون هذا مشكلة على الأجهزة غير المكلفة التي تحتوي على كمية صغيرة فقط من التخزين المدمج.
تعمل Microsoft على حل المشكلة عن طريق التحكم في حوالي 7 غيغابايت من مساحة تخزين جهاز الكمبيوتر الخاص بك وجعلها في " تخزين محجوز ". يتم استخدام هذه المساحة لتحديثات Windows ، ولكن يمكن للبرامج أيضًا تخزين الملفات المؤقتة هنا. عندما يحتاج Windows إلى مساحة التحديثات ، فإنه يحذف الملفات المؤقتة ويقوم بإجراء التحديث. لذلك لا تضيع المساحة تمامًا ، لأن الملفات التي كانت ستستخدم المساحة العادية على جهاز الكمبيوتر الخاص بك ستجلس فقط في مساحة التخزين المحجوزة.
تعتمد المساحة المحددة لمساحة التخزين على الميزات واللغات الاختيارية التي قمت بتثبيتها ، لكنها تبدأ من حوالي 7 جيجابايت.
ضوء سطح المكتب الموضوع
يحتوي Windows 10 الآن على سمة ضوء جديدة لامعة . يمكن الآن أن تكون قائمة "ابدأ" وشريط المهام والإشعارات والشريط الجانبي لمركز الإجراءات ومربع حوار الطباعة وعناصر الواجهة الأخرى خفيفة بدلاً من الظلام. يحتوي آخر تحديث لنظام التشغيل Windows 10 على خلفية سطح مكتب افتراضية جديدة تتوافق مع السمة الجديدة.
من الناحية الفنية ، يحتوي Windows 10 الآن على خيارين منفصلين: وضع Windows ووضع التطبيق. لا يزال النسق الافتراضي القديم ، الذي يجمع بين شريط المهام المظلم (وضع Windows المظلم) مع التطبيقات الخفيفة (وضع تطبيق الضوء) خيارًا. يمكنك اختيار أي مجموعة من الإعدادات اثنين.
لقد تم تعديل رمز File Explorer ليكون له بعض الألوان الأكثر إشراقًا ، ويبدو الآن أفضل مع السمة الخفيفة الجديدة.
نوافذ رمل للمستخدمين المحترفين
يحتوي Windows 10 الآن على "Windows Sandbox" مضمن. إنه كل ما نريده دائمًا : بيئة سطح مكتب متكاملة معزولة حيث يمكنك تشغيل البرنامج في حاوية دون التأثير على نظام التشغيل المضيف. عند إغلاق Sandbox ، يتم حذف جميع البرامج والملفات الموجودة في الصندوق. يستخدم المحاكاة الافتراضية القائمة على الأجهزة للحفاظ على البرنامج محصوراً في حاوية ، تمامًا مثل Hyper-V من Microsoft . يمكنتخصيص الأجهزة المتاحة لصندوق الحماية - على سبيل المثال GPU أو الشبكات أو المجلدات المشتركة - وغيرها من الإعدادات عبر ملفات التكوين .
يتوفر Sandbox فقط في إصدارات Professional و Enterprise و Education من Windows ، لذلك سيتعين على المستخدمين المنزليين الدفع للترقية من Home إلى Pro لتثبيت واستخدام sandbox .
قائمة ابدأ الافتراضية أقل تشوشًا
تقوم Microsoft بتنظيف قائمة ابدأ الافتراضية . أصبحت قائمة Start (ابدأ) الافتراضية الآن مجرد عمود واحد وهي أبسط بكثير. نعم ، إنها ليست مثالية ، ولا يزال لديها Candy Crush Saga — لكن على الأقل تم دفن تلك اللعبة في مجلد "Play".
لن ترى هذه التغييرات على جهاز كمبيوتر شخصي موجود. ولكن ، عند البدء في استخدام جهاز كمبيوتر جديد أو البدء في استخدام حساب مستخدم جديد على جهاز الكمبيوتر الخاص بك الحالي ، سترى قائمة ابدأ أنظف.
يمكنك أيضًا إلغاء تثبيت المجموعات الافتراضية للبلاط بسرعة أكبر إذا كنت تفضل قائمة ابدأ أنظف. يتيح لك Windows الآن إلغاء تثبيت مجموعات التجانبات بالنقر بزر الماوس الأيمن فوقها وتحديد خيار "Unpin Group From Start". ليس لديك لإزالة البلاط واحد تلو الآخر بعد الآن.
يتيح لك Windows 10 إلغاء تثبيت المزيد من التطبيقات المدمجة
إذا كنت ترغب في إزالة تثبيت المزيد من التطبيقات المدمجة بالكامل ، يمكنك الآن. يتيح لك Windows 10 دائمًا إلغاء تثبيت بعض التطبيقات المضمنة مثل Solitaire و My Office و Skype ، ولكن الآن يتيح لك أيضًا إلغاء تثبيت التطبيقات المضمنة مثل 3D Viewer و Groove Music و Mail و Paint 3D والمزيد.
هذا لا يشمل جميع التطبيقات. لا توجد حتى الآن طريقة لإزالة متصفح Edge أو تطبيق Store ، على سبيل المثال. ولكن يمكنك إزالة معظم التطبيقات.
كورتانا وشريط البحث منفصلان
يحتوي Windows 10 على شريط بحث مدمج مع Cortana ، لكنه منفصل . في تحديث أبريل 2019 ، يعمل شريط البحث كمربع بحث عادي ، وهناك أيقونة كورتانا منفصلة على شريط مهام Windows. يمكنك ترك مربع البحث على شريط المهام وإخفاء أيقونة كورتانا أو إخفاء مربع البحث وترك كورتانا. بالطبع ، يمكنك أيضا إخفاء كليهما.
تحتوي واجهة البحث على تصميم جديد للبداية ، وتتضمن خيارات مثل "الكل" و "التطبيقات" و "المستندات" و "البريد الإلكتروني" و "الويب" بعد النقر فوقه. هذا يختلف عن الإصدارات السابقة من Windows 10 ، والتي أظهرت Cortana كلما نقرت على المربع وانتظرت منك لكتابة بحث لتقديم هذه الخيارات.
لسوء الحظ ، لا يزال شريط بحث Windows القياسي يدمج نتائج البحث عبر الإنترنت مع Bing ، لذلك لا يبحث فقط في جهاز الكمبيوتر الخاص بك. هناك المزيد من الخيارات أيضًا - حتى يمكنك تعطيل ميزة البحث الآمن للنتائج في شريط البحث ، وسيعرض لك Windows معاينات لمحتوى البالغين ، لسبب ما.
ولكن هذا يشير إلى وجود طريق مثير للاهتمام إلى الأمام وإلى انخفاض في أهمية Cortana - الآن ، يمكنك ترك شريط البحث على شريط المهام وتعطيل رمز Cortana ، ووضع Alexa في مكانه.
تبحث قائمة البدء في جميع ملفات الكمبيوتر
ومع ذلك ، فإن مربع البحث في قائمة "ابدأ" يزداد فائدة. يمكن الآن لميزة البحث عن الملفات الموجودة في قائمة "ابدأ" البحث عن الملفات في أي مكان على جهاز الكمبيوتر باستخدام فهرس بحث Windows . في الإصدارات السابقة من Windows 10 ، قام بالبحث فقط في المكتبات مثل المستندات والتنزيلات والموسيقى والصور ومقاطع الفيديو وسطح المكتب. سيبقى البحث سريعًا بفضل الفهرس.
هذا هو الحل الأنيق ويجعل الكثير من المعنى. ظل مفهرس بحث Windows موجودًا لفترة طويلة وكان يتم تجاهله دائمًا من خلال قائمة Start (ابدأ) الخاصة بنظام التشغيل Windows 10 لسبب ما ، ولكن Microsoft شهدت أخيرًا الضوء. يمكنك تكوين المواقع التي تتم فهرستها والبحث فيها من داخل تطبيق الإعدادات.
لتمكين ذلك ، توجه إلى الإعدادات> بحث> البحث في Windows وحدد "مُحسّن (مستحسن)" لجعل المفهرس يبحث في الكمبيوتر بالكامل. لا يزال وضع الفهرسة "الكلاسيكي" ، الذي يبحث فقط في المكتبات وسطح المكتب ، متاحًا كخيار. يمكنك أيضًا تخصيص مواقع البحث لاختيار المجلدات الدقيقة المفهرسة بواسطة Windows.
تحتوي هذه الواجهة الآن على "أفضل التطبيقات" بالإضافة إلى الملفات الحديثة التي تفتحها. عندما تفتح مربع "البحث" ، سترى قائمة بـ "أفضل التطبيقات" التي استخدمتها الأكثر مباشرة في الجزء العلوي لبدء التشغيل بسهولة.
كلمة المرور تسجيل الدخول
تسعى Microsoft إلى "عالم بدون كلمات مرور". يمكنك الآن إنشاء حساب Microsoft بدون كلمة مرور عبر الإنترنت. يرتبط هذا الحساب برقم هاتفك ، وستقوم Microsoft بإرسال رسالة نصية إليك رمز الحماية كلما حاولت تسجيل الدخول.
على أحدث إصدار من نظام التشغيل Windows 10 ، يمكنك الآن تسجيل الدخول إلى نظام التشغيل Windows 10 باستخدام هذه الحسابات بدون كلمة مرور وإعداد PIN أو ميزة تسجيل الدخول إلى Windows Hello الأخرى لتأمين جهاز الكمبيوتر الخاص بك. لا يحتوي الحساب على كلمة مرور يجب عليك كتابتها.
بالطبع ، هذا ليس إلزاميا. إنه مجرد نوع جديد اختياري من الحسابات لا يتعين عليك إنشاؤه.
أيقونة صينية النظام لتحديث ويندوز
يحتوي Windows Update الآن على رمز إعلام (علبة النظام) للحصول على التحديثات . يمكنك التوجه إلى الإعدادات> التحديث والأمان> تحديث Windows> خيارات متقدمة وتمكين خيار "إظهار إشعار عندما يتطلب الكمبيوتر إعادة تشغيل لإنهاء التحديث" لتمكينه.
بعد القيام بذلك ، سترى أيقونة Windows Update مع نقطة برتقالية في منطقة الإعلام بشريط المهام عندما تحتاج إلى إعادة تشغيل الكمبيوتر للحصول على التحديثات. إنها طريقة أجمل للتنبيه إلى إعادة تشغيل مطلوبة من رسالة ملء الشاشة ؛ بالتأكيد.
تطبيقات سطح المكتب في الواقع الافتراضي
يوفر نظام Microsoft " Windows Mixed Reality " بيئة الواقع الافتراضي لسماعات Mixed Reality. سبق لك أن تمكنت من تشغيل تطبيقات Universal Windows Platform (UWP) من المتجر في البيئة الافتراضية. الآن ، يعني التحسين أنه يمكنك تشغيل أي تطبيق كلاسيكي لسطح مكتب Windows - المعروف أيضًا باسم تطبيق Win32 - واستخدامه على سماعات رأس الواقع الافتراضي .
هذا ليس عمليًا جدًا اليوم ، لكن يمكن أن يكون ميزة رائعة عند وصول سماعات رأس الواقع الافتراضي فائقة الدقة.
نظام تسمية تحديث جديد (الآن)
تستمر Microsoft في تغيير نظام تسمية التحديث الخاص بنظام التشغيل Windows 10. تم تسمية التحديث الخاص بـ Windows 10 في أكتوبر 2018 باسم Redstone 5 أثناء التطوير ، وكانت الإصدارات الأربعة السابقة أيضًا إصدارات "Redstone" بأرقام مختلفة. الآن ، لجعل الأمور أكثر بساطة ، تم تسمية تحديث أبريل 2019 بـ 19H1 ، حيث كان من المقرر إصداره في النصف الأول من عام 2019.
هذا يبدو بسيطًا ، باستثناء أن Microsoft قد تخلت بالفعل عن نظام التسمية الجديد وعلى وشك تغيير التسمية في المرة القادمة. سوف يطلق على الإصدارات بعد 19H1 اسم "Vanadium" و "Vibranium" ، حيث أن فريق Windows 10 ينسق اسمه مع فريق Azure.
تكبير (والمزيد) في وحدة التحكم
وحدة التحكم في Windows 10 تتيح لك الآن التكبير والتصغير . ما عليك سوى الضغط على مفتاح Ctrl وانتقل باستخدام الماوس أو لوحة التتبع. باستخدام خط Consolas الافتراضي ، يتم تحجيم النص في وحدة التحكم بشكل جيد ولا يبدو منقسمًا ، بغض النظر عن مقدار التكبير. تظل نسبة العرض إلى الارتفاع كما هي ، بحيث لا يتدفق النص إلى خطوط مختلفة أيضًا.
هناك أيضًا بعض ميزات وحدة التحكم التجريبية الجديدة التي يمكنك ضبطها. انقر بزر الماوس الأيمن فوق شريط عنوان أي نافذة وحدة التحكم ، واختر "خصائص" ، وانقر فوق علامة التبويب "المحطة الطرفية" للعثور عليها. على سبيل المثال ، يمكنك تكوين لون وشكل مؤشر إدخال النص.
المزيد من استكشاف الأخطاء وإصلاحها التلقائي
واجه Windows بعض مستكشفات الأخطاء ومصلحاتها ، لكن كان عليك معرفة نوع المشكلة التي واجهها جهاز الكمبيوتر الخاص بك ، ثم انتقل إلى مستكشف الأخطاء ومصلحها الصحيح. الآن ، يمكنك فقط الانتقال إلى الإعدادات> التحديث والأمان> استكشاف الأخطاء وإصلاحها. سترى قائمة بأدوات استكشاف الأخطاء وإصلاحها الموصى بها والتي يعتقد Windows أنها قد تعمل على حل مشكلتك.
في الواقع ، يحاول Windows تلقائيًا إصلاح بعض المشكلات في الخلفية الآن. إليك ما تقوله Microsoft حول ذلك:
يمكن أن تقوم Microsoft تلقائيًا بإصلاح بعض المشكلات الحرجة على جهاز Windows للحفاظ على تشغيله بسلاسة. على سبيل المثال ، قد نقوم تلقائيًا باستعادة الإعدادات الافتراضية للخدمات الهامة ، أو ضبط إعدادات الميزات لتتوافق مع تكوين الجهاز الخاص بك ، أو إجراء تغييرات محددة أخرى مطلوبة لكي يعمل Windows بشكل طبيعي. يحدث استكشاف الأخطاء وإصلاحها تلقائيًا ولا يمكن إيقاف تشغيله.
يمكن لـ Windows إجراء استكشاف الأخطاء وإصلاحها الموصى به في الخلفية أيضًا. للتحكم في حدوث ذلك ، توجه إلى الإعدادات> الخصوصية> التشخيصات والتعليقات. ضمن "استكشاف الأخطاء وإصلاحها الموصى به" ، حدد "اسألني قبل إصلاح المشكلات" أو "أخبرني متى يتم إصلاح المشكلات" أو "إصلاح المشكلات بالنسبة لي دون أن تسأل". افتراضيًا ، يتم تعيين Windows 10 على السؤال.
الإخطارات المخفية في تطبيقات ملء الشاشة
يمكن أن يؤدي التحديث التالي لنظام التشغيل Windows 10 إلى إخفاء الإشعارات أثناء مشاهدة مقاطع الفيديو أو استخدام أي تطبيق آخر بملء الشاشة بفضل التحسن في Focus Assist. يمكن لـ Focus Assist إخفاء الإخطارات بالفعل أثناء لعب أي لعبة بملء الشاشة ، لكن الآن يمكن أن تعمل عند استخدام أي تطبيق ، سواء كان ذلك مشغل فيديو أو جدول بيانات بملء الشاشة أو مستعرض الويب بعد ضغط F11.
سهولة الوصول إلى ملفات Linux
يبدو نظام Microsoft Windows لنظام التشغيل Linux بعض التغييرات ، لكن الأكثر إثارة هو القدرة على الوصول إلى ملفات Linux من داخل File Explorer أو أي تطبيق آخر. يمكنك فقط كتابة "explorer.exe" في Bash shell وسيتم فتح File Explorer مع دليل Linux الحالي.
على عكس الطرق القديمة للوصول إلى ملفات Linux الخاصة بك ، يوفر هذا الوصول الكامل للقراءة والكتابة دون القلق من كسر أي شيء. مجرد التوجه الى العنوان التالي في مستكشف:
\\wsl$\<running_distro_name>\. وبعبارة أخرى ، لأوبونتو ، توجه إلى \\wsl$\Ubuntu\.تحسينات المفكرة ، مرة أخرى
نعم ، لا تزال Microsoft تعمل على "المفكرة" - حتى بعد كل التحسينات التي حدثت في تحديث أكتوبر 2018. إذا تم إغلاق برنامج "المفكرة" عند إعادة تشغيل Windows للحصول على التحديثات ، فسيقوم Windows بإعادة فتح "المفكرة" واستعادة المحتوى غير المحفوظ بعد إعادة التشغيل.
قامت Microsoft أيضًا بإجراء تغييرات على طريقة تعامل المفكرة مع الترميزات. يعرض شريط الحالة الآن ترميز المستند المفتوح. يمكن لـ "المفكرة" الآن حفظ الملفات بتنسيق UTF-8 بدون "علامة ترتيب البايت" ، وهو الآن الافتراضي. هذا يجعل Notepad أكثر توافقًا مع الويب ، حيث يكون UTF-8 هو الافتراضي ، كما أنه متوافق أيضًا مع ASCII التقليدي.
سيكون للمفكرة الآن علامة نجمية في شريط العنوان عند تعديل الملف الحالي وعدم حفظه. على سبيل المثال ، إذا كنت تعمل على ملف يسمى Example.txt وقمت ببعض التغييرات ، فسيظهر شريط العنوان "* Example.txt" حتى تقوم بحفظ الملف.
اختصارات جديدة متاحة أيضا. اضغط على Ctrl + Shift + N لفتح نافذة Notepad جديدة ، أو Ctrl + Shift + S لفتح مربع الحوار Save As ، أو Ctrl + W لإغلاق نافذة Notepad الحالية. يمكن لـ "المفكرة" الآن أيضًا حفظ الملفات بمسار أطول من 260 حرفًا إذا قمت بتعيين MAX_PATH أكبر على نظامك.
يوجد أيضًا خيار "مساعدة> إرسال تعليقات" جديد سيفتح "مركز الملاحظات" على فئة "المفكرة" حتى تتمكن من تقديم ملاحظات إلى Microsoft.
شاشات زرقاء من الموت في بعض الألعاب
يحتوي هذا التحديث على تغيير يتسبب في تعطل بعض الألعاب لـ Windows بشاشات زرقاء من الموت (الموت الزرقاء ) بسبب برنامج مكافحة الغش. معظم الألعاب - وليس كلها - أصلحت المشكلة. يُعرف هذا باسم " شاشة الموت الخضراء " أو خطأ GSOD لأن شاشات الخطأ هذه خضراء وليست زرقاء في تصميمات Insider الخاصة بنظام Windows 10.
إذا قمت بتشغيل لعبة لم تحل المشكلة بعد في الإصدار النهائي ، فستجمد نظامك بشاشة زرقاء. ربما كانت برامج مكافحة الغش تقوم بأشياء فظيعة بالنسبة لـ Windows kernel وهذا التغيير ربما يجعل Windows 10 أكثر استقرارًا وأمانًا ، لكن من العار أن بعض اللاعبين سيتعثرون في شاشات الموت الزرقاء.
نأمل أن يقوم جميع مطوري البرامج المضادة للغش بتنظيف تصرفاتهم وتصحيح هذه المشكلة بسرعة. مما قالته Microsoft ، ستكون هذه المشكلة نادرة.
مزيد من التحسينات والتغييرات
سترى لافتة في الجزء العلوي من "الصفحة الرئيسية" لتطبيق الإعدادات مع حساب Microsoft الخاص بك وروابط للمهام الشائعة مثل هاتفك و Windows Update و Microsoft Rewards ، لسبب ما.
سيصدر الإصدار الرسمي من Emoji 12 في مارس 2019 ، وقد أضافت Microsoft رموز تعبيرية جديدة إلى Windows 10 قيد الإعداد. كما هو الحال دائمًا ، يمكنك الضغط على Windows +. (فترة) لفتح لوحة الرموز التعبيرية في أي مكان في Windows 10. كما أنها متوفرة على لوحة المفاتيح التي تعمل باللمس.
يدعم Windows 10 الآن kaomoji في منتقي الرموز التعبيرية ، أيضًا. Kaomoji هو مصطلح ياباني يترجم إلى "رموز الوجه". على سبيل المثال ، (╯ ° □ °) ╯︵ ┻━┻ هو kaomoji شعبية.
وعندما تفتح لوحة الرموز التعبيرية ، يمكنك الآن النقر أو اللمس وسحبها لتحريكها.
أصبح Windows 10's Game Bar أكثر قوة أيضًا. إنه يتحول من شريط إلى تراكب كامل مع تكامل Spotify ، عنصر واجهة أداء مع الرسوم البيانية لاستخدام موارد النظام ، ومعرض مدمج للصور ومقاطع الفيديو ، والقطعة الاجتماعية Xbox مع قائمة الأصدقاء والدردشة الصوتية ، وواجهة مستخدم قابلة للتخصيص . تحتوي مدونة Microsoft Xbox على الكثير من المعلومات.
تم إعادة تصميم صفحة إعدادات التخزين قليلاً أيضًا. توجه إلى الإعدادات> النظام> التخزين لمعرفة تفاصيل كيفية استخدام مساحتك. يمكنك النقر فوق كل فئة للعثور على الإجراءات التي تساعد على توفير مساحة.
تكتسب شاشة الإعدادات والوقت واللغة> التاريخ والوقت زر "المزامنة الآن" لمزامنة ساعتك على الفور مع خادم وقت الإنترنت. كما يوضح لك آخر مرة تمت فيها مزامنة الوقت وعنوان خادم وقت الإنترنت الحالي في نظامك. يساعد هذا إذا كان وقتك خاطئًا لسبب ما - على سبيل المثال ، إذا لم يغير Windows ساعتك بشكل صحيح حسب التوقيت الصيفي .
يمكن الآن لتطبيق الإعدادات تكوين إعدادات IP المتقدمة لاتصالات Ethernet. على سبيل المثال ، يمكنك تكوين عنوان IP ثابت أو تعيين خادم DNS المفضل لديك. سابقا ، وهذا يتطلب استخدام لوحة التحكم.توجه إلى الإعدادات> الشبكة والإنترنت> Ethernet ، وانقر فوق اسم اتصال Ethernet الخاص بك ، وانقر فوق "تحرير" ضمن إعدادات IP للعثور على هذه الخيارات.
يحتوي Windows Update على " ساعات نشطة " منذ تحديث الذكرى السنوية. يمكنك إخبار Windows عند استخدام جهاز الكمبيوتر الخاص بك ، ولن يقوم بإعادة تشغيل جهاز الكمبيوتر تلقائيًا خلال هذه الساعات.
في تحديث أبريل 2019 ، يمكنك تمكين إعداد "ضبط الساعات النشطة لهذا الجهاز تلقائيًا استنادًا إلى النشاط" ، وسيقوم Windows تلقائيًا بتعيين ساعات نشاطك ، بحيث لا يتعين عليك التفكير فيها. يتوفر هذا الخيار في الإعدادات> التحديث والأمان> تحديث Windows> تغيير ساعات العمل النشطة.
يوجد الآن رمز جديد على شكل الكرة الأرضية يظهر عندما لا يكون الكمبيوتر الخاص بك لديه أي اتصال بالإنترنت. يحل هذا محل الرموز الفردية السابقة لشبكات Ethernet و Wi-Fi واتصالات البيانات الخلوية.
يحتوي Windows الآن على رمز حالة الميكروفون أيضًا. يظهر هذا الرمز في الإشعار عندما يستخدم تطبيق ما الميكروفون. يمكنك تمرير الماوس فوقه لمعرفة أي تطبيق يستخدم الميكروفون الخاص بك. انقر فوقه لفتح الإعدادات> الخصوصية> شاشة الميكروفون.
يحتوي تطبيق أمان Windows - وهو تطبيق مضمن مضمن بالفيروسات وتطبيق الحماية في نظام التشغيل Windows 10 - على جزء "محفوظات الحماية" المعاد تصميمه. يعرض لك المزيد من المعلومات حول التهديدات المكتشفة والإجراءات المتاحة. على سبيل المثال ، بالإضافة إلى التهديدات المكتشفة بواسطة برنامج مكافحة الفيروسات الخاص بـ Windows Defender ، فإنه يعرض لك أيضًا الكتل التي بدأها "الوصول للمجلد المراقب" .
يحتوي أمان Windows الآن على خيار "حماية العبث" الجديد. عند التمكين ، يحمي هذا الإعداد إعدادات الأمان المهمة. على سبيل المثال ، يحصر التغييرات في العديد من الخيارات التي يتحكم فيها تطبيق أمان Windows ما لم تفتح التطبيق وتجري التغييرات. هذا يمنع البرامج من تغييرها في الخلفية. لتمكين هذا الإعداد ، توجه إلى أمان Windows> الحماية من الفيروسات والتهديدات> إعدادات الحماية من الفيروسات والتهديدات.
يمكنك تعيين علامة تبويب افتراضية في إدارة المهام. سيتم فتح علامة التبويب هذه عند تشغيل إدارة المهام. للقيام بذلك ، استخدم الخيارات> تعيين علامة التبويب الافتراضية في إدارة المهام.
يعرض مدير المهام الآن وعي إدارة شؤون الإعلام العالي بالعمليات على نظامك ، حتى تتمكن من رؤية المزيد من المعلومات حول التطبيقات التي ستعمل بشكل صحيح مع شاشات عرض DPI العالية . للعثور على هذا الخيار ، افتح "إدارة المهام" ، وانقر فوق علامة التبويب "تفاصيل" ، ثم انقر بزر الماوس الأيمن فوق الرؤوس الموجودة في أعلى القائمة ، ثم انقر فوق "تحديد الأعمدة" ، ثم حدد "DPI Awareness" في القائمة ، وانقر فوق "موافق".
تعمل Microsoft أيضًا على تمكين خيار "Fix Scaling for Apps" افتراضيًا. سيساعد ذلك في إصلاح التطبيقات الضبابية على شاشات DPI العالية. تمت إضافة هذا إلى Windows 10 مرة أخرى في تحديث أبريل 2018 ، لكن Microsoft تركته معطلًا بشكل افتراضي ليكون محافظًا.
تتمتع شاشة تسجيل الدخول الآن بخلفية "أكريليك" لمزجها مع نظام Microsoft Fluent Design System الجديد. في السابق ، كان هناك ضبابية أكثر - إنه تأثير مرئي مختلف.
الحديث عن Fluent Design ، تضيف Microsoft أيضًا الظلال إلى قوائم سياق Microsoft Edge وأجزاء أخرى من نظام التشغيل.
لقد تم تعديل تصميم قائمة البدء قليلاً أيضًا. لديها المزيد من اللمسات "Fluent Design" والأيقونات في القوائم. على سبيل المثال ، خيارات السكون وإيقاف التشغيل وإعادة التشغيل في القائمة تحتوي الآن على أيقونات.
تم إعادة تصميم خيارات Windows Hello في الإعدادات> الحسابات> خيارات تسجيل الدخول. جميع خيارات تسجيل الدخول المتاحة موجودة الآن في قائمة واحدة ، ولكل خيار تفسير لها.
يمكنك الآن أيضًا إعداد Windows Hello للعمل باستخدام مفتاح أمان فعلي (مثل YubiKey) مباشرةً من تطبيق الإعدادات.
أصبح تجانب السطوع الموجود تحت الإجراءات السريعة في "مركز العمل" الآن منزلقًا ، مما يجعل تغيير مستوى سطوع شاشتك أسهل كثيرًا. يمكنك الآن النقر بزر الماوس الأيمن على تجانب للإجراء السريع وتحديد "تحرير الإجراءات السريعة" لتحرير المقاطع بسرعة من الشريط الجانبي دون فتح تطبيق الإعدادات أيضًا.
تتيح لك لوحة المفاتيح التي تعمل باللمس الآن إدخال المزيد من الرموز. للعثور عليهم ، انقر فوق الزر "& 123" القديم لرؤية الرموز والأرقام ، ثم انقر فوق الزر "Ω" الجديد لرؤية الرموز الإضافية. يتم دمج هذه الرموز في منتقي الرموز التعبيرية ، أيضًا.
لوحة المفاتيح التي تعمل باللمس نفسها الآن تساعدك على الكتابة بشكل أكثر دقة عن طريق ضبط الأهداف حول كل مفتاح بشكل ديناميكي. لذلك ، إذا أخطأت في كتابة خطاب بشكل متكرر عن طريق النقر قليلاً على اليسار أو اليمين ، فسيتعلم ذلك. هذا يحدث بشكل غير مرئي ، تحت الغطاء.
يتيح لك Windows الآن اختيار لون وحجم المؤشر. يمكنك جعل المؤشر أكبر وتغيير لونه ، مما يسهل رؤيته.توجه إلى الإعدادات> سهولة الوصول> المؤشر والمؤشر للاطلاع على الخيارات المتاحة.
أخيرًا ، ستصبح رسائل الخطأ الخاصة بالإعداد والترقية لـ Windows 10 أكثر فائدة ، حيث تقدم معلومات محددة حول المشكلات والحلول بدلاً من رسائل الخطأ المشفرة مثل "حدث شيء ما" و "لمزيد من المعلومات ، انتقل إلى KB0000000." إذا تسببت التطبيقات أو الإعدادات على نظامك في حدوث مشكلات ، سترى رسائل خطأ وصفية مع الإجراءات المقترحة.
حتى المزيد من التغييرات!
هناك دائمًا الكثير من التغييرات الجديدة في إصدارات Windows 10 هذه. حتى هذه ليست قائمة كاملة!ولكن هنا بعض أكثر من ذلك:
- النسخ المتطابق على الشاشة لهواتف Android : أصبحت ميزة النسخ المتطابق التي وعدت بهاMicrosoft في أكتوبر 2018 تشق طريقها الآن إلى تطبيق Your Phone. يمكنك نسخ شاشة هاتف Android لاسلكيًا على جهاز الكمبيوتر الخاص بك وعرضها على سطح المكتب لديك - آسف ، لا توجد أجهزة iPhone بسبب قيود Apple. يتطلب حاليًا طرازًا محددًا من هاتف Samsung Galaxy و "Windows 10 PC مع راديو Bluetooth يدعم الدور المحيطي ذي الطاقة المنخفضة" ، مما يعني أن معظم الأشخاص لا يزالون غير قادرين على استخدامه.
- تحديثات التطبيق : تم تحديث العديد من التطبيقات المضمنة مع Windows ، كالمعتاد. على سبيل المثال ، يحتوي تطبيق Snip & Sketch على المزيد من الخيارات للعمل مع لقطات الشاشة ، بما في ذلك القدرة على إضافة حد إليها وطباعتها. يمكن الآن التقاط لقطات شاشة مؤجلة على مؤقت ولقطات من إطارات فردية أيضًا. يتوفر Sticky Notes 3.0 ، وأخيراً يقوم بمزامنة ملاحظاتك بين أجهزة الكمبيوتر . يحتوي تطبيق البريد والتقويم الآن على زر تنقل لفتح Microsoft To-Do. تمت إعادة تصميم تطبيق Office ليكون مبنيًا على تجربة Office.com الجديدة. يساعدك على تشغيل تطبيقات Office على جهاز الكمبيوتر الخاص بك ، وتثبيت التطبيقات غير الموجودة ، والعثور على مستندات Office المستخدمة مؤخرًا.
- Cortana + Microsoft To Do : يضيف Cortana الآن تذكيراتك ومهامك إلى القوائم في Microsoft To-Do. لذلك ، عندما تخبر Cortana بإضافة الحليب إلى قائمة البقالة الخاصة بك ، سترى الحليب يظهر في قائمة "Grocery" في تطبيق Microsoft To-Do.
- سطوع شاشة ثابت : لن يتغير سطوع الشاشة تلقائيًا عند توصيله بالشاحن. في السابق ، ربما تكون قد خفضت درجة سطوع الشاشة ، وقد تصبح أكثر إشراقًا عند توصيلها. الآن ، ستتذكر تلقائيًا درجة السطوع المفضلة لديك - حتى عند توصيلها.
- تنزيل فرز المجلدات : سيتم فرز مجلد التنزيلات الخاص بـ Windows 10 حسب "الأحدث" افتراضيًا ، مما يضع المجلدات التي تم تنزيلها مؤخرًا في المقدمة. كان هذا دائمًا خيارًا ، لكنه لم يكن الخيار الافتراضي. إذا اخترت طريقة الفرز الافتراضية ، فلن يتم تغيير إعدادك الحالي.
- تحذير تنظيف القرص : تعرض أداة تنظيف القرص الآن تحذيرًا عند النقر فوق خيار "التنزيلات" ، محذرة من أن هذا هو مجلد التنزيلات الشخصية وستتم إزالة جميع الملفات الموجودة فيه.
- Windows Update Reboots : يمكن لـ Windows Update الآن إعادة تشغيل الكمبيوتر فورًا بعد تثبيت التحديثات بدلاً من الانتظار لوقت أكثر ملاءمة. هذا إعداد اختياري يمكنك تمكينه إذا أردت ، وسوف يكون Windows Update أكثر مراعاة بشكل افتراضي.
- تحسينات الوثوقية في قائمة ابدأ: أصبحت قائمة البدء أكثر موثوقية. كانت البداية جزءًا من عملية ShellExperienceHost.exe ، ولكنها الآن عملية خاصة بها: StartMenuExperienceHost.exe. في حالة حدوث مشكلة في عملية ShellExperienceHost.exe الرئيسية ، يجب أن تظل القائمة "ابدأ" سريعة الاستجابة. سيسهل ذلك أيضًا على Microsoft تصحيح المشكلات في قائمة "ابدأ".
- دعم RAW الأصلي : تضيف Microsoft دعمًا أصليًا لتنسيق صورة RAW غالبًا ما يستخدمه المصورون المحترفون إلى Windows 10. افتح متجر Microsoft وقم بتثبيت حزمة "Raw Image Extension" لاستخدامه. سيؤدي ذلك إلى تمكين الصور المصغرة والمعاينات وبيانات التعريف لملفات RAW في مستكشف الملفات. يمكنك أيضًا عرض صور RAW في تطبيقات مثل الصور بعد تثبيت الحزمة.
- إدارة الخط في الإعدادات : تم تحسين إدارة الخط. يمكنك الآن سحب وإفلات ملفات الخطوط في صفحة الإعدادات> الخطوط لتثبيتها. يمكنك النقر فوق خط على هذه الصفحة لعرض أوجه الخط وتفاصيله أو إلغاء تثبيت الخط من هنا. (يؤدي هذا إلى تثبيت الخط لمستخدم واحد. لتثبيته على مستوى النظام ، انقر بزر الماوس الأيمن فوق ملف الخط بشكل طبيعي وحدد "تثبيت لجميع المستخدمين.")
- إعادة تصميم محفوظات الحافظة : تمت إضافة عارض محفوظات الحافظة مرة أخرى في تحديث أكتوبر 2018 بتصميم جديد أكثر إحكاما. اضغط على Windows + V لفتحه.
- إعادة تعيين رقم التعريف الشخصي المبسط : عند تسجيل الدخول إلى Windows 10 باستخدام رمز PIN ، يمكنك النقر فوق الرابط "لقد نسيت رقم التعريف الشخصي" ، وستشاهد واجهة جديدة ومبسطة لإعادة تعيين رقم التعريف الشخصي مباشرةً من شاشة الترحيب.
- الألوان في قوائم الانتقال في شريط المهام : إذا طلبت من Windows إظهار لون لهجتك على شريط المهام من الإعدادات> التخصيص> الألوان ، فسوف تكون قوائم الانتقال التي تظهر بعد النقر بزر الماوس الأيمن على أيقونة على شريط المهام الخاص بك تحت عنوان اللون الذي تختاره .
- المجلدات الموجودة في العملية الخاصة بهم : يبدو الخيار "بدء تشغيل إطارات مجلد في عملية منفصلة" في File Explorer الآن ممكّنًا بشكل افتراضي . هذا الخيار موجود منذ فترة ، لكن تم تعطيله افتراضيًا. الآن ، حتى إذا توقف أحد المجلدات عن الاستجابة ، فلن يضطر Windows إلى إعادة تشغيل شريط المهام ، وسطح المكتب ، وقائمة "ابدأ" ، وأي مجلدات أخرى تفتحها ، بل يجب عليه فقط إعادة تشغيل نافذة المجلد. من المحتمل أن يستخدم هذا القليل من ذاكرة الوصول العشوائي الإضافية ، ولكنه يجعل تجربة سطح المكتب أكثر موثوقية.
- ويندوز النظام الفرعي لينكس : ويندوز النظام الفرعي لينكس وسل أداة سطر الأوامر لديها الآن خيارات جديدة، بما في ذلك
--importو--exportخيارات لاستيراد وتصدير توزيعات لينكس باستخدام ملفات الأرشيف القطران . تقوم Microsoft أيضًا بدمج الأشياء —wslيتضمن الأمر الآن خيارات منwslconfigالأمر ، وتخطط Microsoft لتحديثwslالأمر فقط بخيارات سطر الأوامر في المستقبل. - أسماء الملفات التي تبدأ بالنقاط: سيدعم Windows Explorer الآن أسماء الملفات التي تبدأ بالنقاط. قبل هذا التحديث ، يجعل File Explorer هذا الأمر صعبًا: لا يمكنك إنشاء ملف باسم
.htaccessولكن يمكنك إنشاء ملف باسم بنقطة.htaccess.في النهاية. ومع ذلك ، يمكنك نسخ.htaccessملف من نظام Linux واستخدامه بشكل طبيعي. باستخدام هذا الإصدار الجديد من Windows ، يمكنك فقط تسمية ملف.htaccessأو أي اسم آخر يبدأ بنقطة بالطريقة العادية. - زيادة الحد المسموح به في فتحة FLS : قامت Microsoft برفع حد تخصيص فتحة FLS (التخزين المحلي بالألياف) لنظام Windows 10. هذا مفيد بشكل خاص للموسيقيين ، الذين سيكونون قادرين على تحميل المزيد من الإضافات الفريدة في DAWs (محطات عمل الصوت الرقمية.) هذا سيساعد أيضًا أي تطبيق آخر يريد تحميل مئات أو الآلاف من ملفات DLL الفريدة.
- تحسينات الراوي : يحتوي الراوي على ميزة " قراءة حسب الجملة " التي يمكنك إرشادها لقراءة الجملالحالية والتالية والسابقة. يعمل الراوي أيضًا بشكل أفضل مع Google Chrome أيضًا ، وهذا أمر منطقي ، لأن Microsoft Edge ستستند في يوم من الأيام إلى Chromium ، وهو برنامج مفتوح المصدر يشكل أساس Google Chrome. سيقوم الراوي بتحذيرك إذا كان مفتاح Caps Lock قيد التشغيل عند بدء الكتابة أيضًا. كما أنه يحتوي على واجهة "الراوي الرئيسية" الجديدة التي تظهر عندما تقوم بتشغيل الراوي.
- إعادة تعيين إعادة تصميم هذا الكمبيوتر : تم إعادة تصميم واجهة " إعادة تعيين هذا الكمبيوتر " التي تعيد ضبط الكمبيوتر إلى حالته الأصلية قليلاً ، وتتطلب الآن عددًا أقل من النقرات.
- إعادة تصميم إعدادات Insider : تم أيضًا ضبط وتبسيط إعدادات Windows Insider في الإعدادات> التحديث والأمان> برنامج Windows Insider ، ولكن لا تزال جميع الخيارات نفسها موجودة.
- الصوت في منطقة الإعلام يبقى كما هو : في الإصدارات السابقة من 19H1 من Microsoft ، جربت Microsoft جعل صينية نظام أيقونة الصوت تفتح صفحة الصوت في تطبيق الإعدادات. تم التراجع عن هذا التغيير ، وسيقوم الخيار الموجود في قائمة سياق أيقونة الصوت الآن بفتح نافذة خالط حجم سطح المكتب الكلاسيكية.
- My People : قد تقتل Microsoft ميزة "My People" الخاصة بنظام التشغيل Windows 10 في مرحلة ما ، ولكن لم يتم تأكيد ذلك رسميًا. لا يزال هناك في الإنشاء النهائي ، ولكنه قد يحصل على الفأس بحلول الإصدار التالي.
- ألعاب Xbox One على نظام التشغيل Windows 10 [تجريبية] : أجرت Microsoft اختبارًا مع State of Decay ، حيث عرضته على المطلعين اللعب مجانًا لفترة محدودة. يبدو أن اللعبة قد تم تنزيلها من خوادم Xbox الخاصة بـ Microsoft كملف .XVC ، لذلك من المحتمل أن تقوم Microsoft بتجربة السماح بتشغيل ألعاب Xbox One محليًا على Windows 10. تابع هذا الأمر للمستقبل.
تتضمن الميزات الجديدة الأخرى دعم لغات إضافية في نظام التشغيل. على سبيل المثال ، تدعم ميزة الكتابة في SwiftKey الآن لغات مثل الإنجليزية (كندا) والفرنسية (كندا) والبرتغالية (البرتغال) والإسبانية (الولايات المتحدة). إذا كنت تكتب باللغة الفيتنامية ، فإن لوحة المفاتيح التي تعمل باللمس تدعم الآن لوحات المفاتيح (VNI) الفيتنامية و Telex. يحتوي Windows الآن أيضًا على خط Ebrima يدعم مستندات ADLaM وصفحات الويب ، وهي لغة شعب Fulani ، الذي يعيش في الغالب في غرب إفريقيا. تدعم لوحة المفاتيح التي تعمل باللمس الآن لغة ADLaM بالإضافة إلى لغة Osage التي تتحدثها Osage Nation في أوكلاهوما.
تمت الإزالة: تواريخ ودية
حتى الأول من أيار (مايو) ، عرضت إصدارات نظام التشغيل Windows 10 إصدار 1903 "تواريخ سهلة" في File Explorer. لذلك ، بدلاً من التواريخ مثل "1/23/2019" ، سترى تواريخ مثل "البارحة" و "الثلاثاء" و "11 يناير" و "16 فبراير 2016."
تم تمكين هذه بشكل افتراضي. يمكنك تعطيلها عن طريق النقر بزر الماوس الأيمن فوق الجزء العلوي من الأعمدة في نافذة File Explorer وإلغاء تحديد "استخدام التواريخ الملائمة". ومع ذلك ، أزالت Microsoft هذه الميزة بالكامل. قد يعود في تحديث ويندوز 10 في المستقبل.